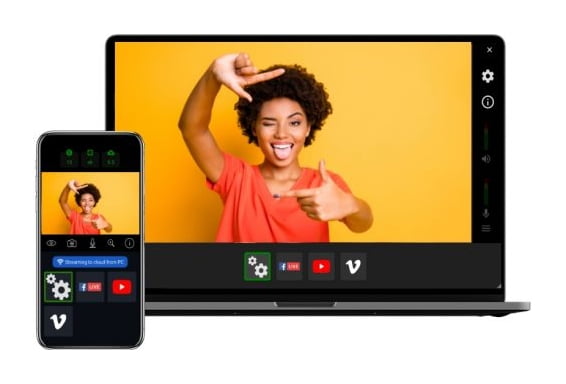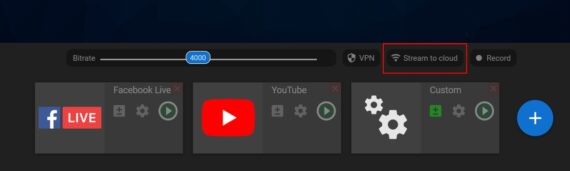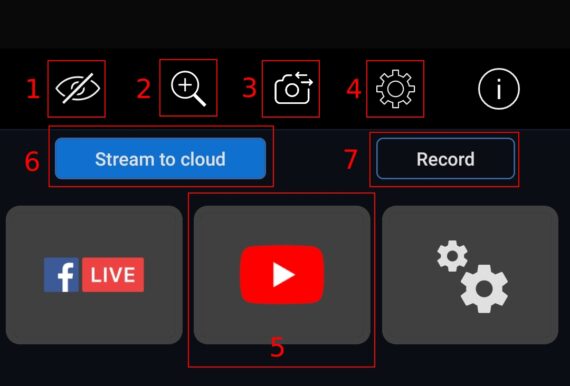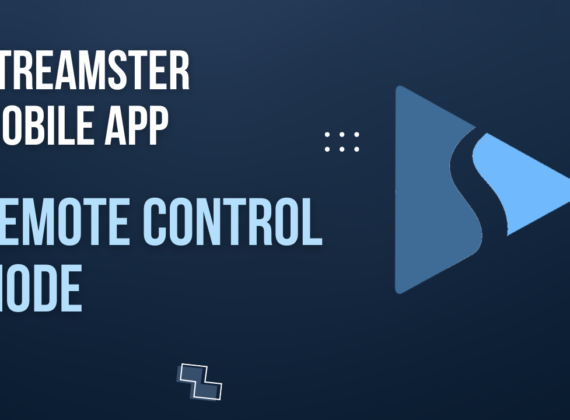Control remoto de transmisión en vivo
USO DE MÚLTIPLES DISPOSITIVOS CON STREAMSTER
Streamster ofrece una función de control remoto que puede ayudarte a usar tus dispositivos conectados como desees.
Simplemente inicia sesión con la misma cuenta en diferentes dispositivos simultáneamente y luego usa estos dispositivos conectados como fuentes de video y audio o selecciona uno para usarlo como fuente y el otro como tu control remoto. Streamster hace que sea fácil transmitir tu video en vivo desde cualquier lugar.
¿CUÁNDO ES IMPORTANTE USAR EL CONTROL REMOTO DE STREAMSTER?
La función de control remoto Streamster te permite controlar la transmisión en vivo de forma remota. Esto puede ser útil por las siguientes razones.
El Streamer no puede controlar la corriente por sí mismo. La función de control remoto Streamster permite a los Streamers hacer lo que les gusta, sin necesidad de detenerse para controlar la grabación. Ya sea que estés haciendo deportes extremos, participando en actividades al aire libre o simplemente prefieras que otra persona controle la transmisión, nuestra función de control remoto puede ayudarte.
Varias personas están transmitiendo el mismo evento. Con la función de control remoto Streamster puedes cambiar tu dispositivo de fuente de video para mostrar diferentes ángulos de la acción y ofrecer a tus espectadores algo único y atractivo.
El transmisor de Webcam está separado de la computadora. No hay necesidad de luchar para controlar tu dispositivo desde la distancia con Streamster. Usando tu teléfono inteligente como control remoto, puedes iniciar/detener la transmisión, hacer zoom de video, cambiar de cámara web y llevar a cabo varias otras funciones, completamente libres de estrés.
DISPOSITIVOS QUE PUEDEN UTILIZARSE COMO CONTROL REMOTO
El control remoto se puede utilizar en una versión básica o extendida.
El control remoto básico está disponible en el navegador para que pueda usarlo en cualquier dispositivo, incluyendo una computadora, tableta y teléfono inteligente. La fuente de Stream continuo también puede configurarse en cualquier dispositivo y utilizando cualquier aplicación de flujo continuo, incluyendo OBS. La función de control remoto te permite configurar el canal de transmisión e iniciar/detener.
El control remoto extendido está disponible en la aplicación de escritorio Streamster y la aplicación móvil Streamster. Esto significa que puedes usarlo en PC con Windows o en dispositivos móviles iOS/Android. Al igual que la versión básica, te permite configurar el canal de transmisión y detenerlo, pero ofrece características adicionales como cambiar las cámaras web, el zoom, el control de audio (cambiar el volumen del dispositivo, silenciar) y cambiar las preferencias de video.
1. Inicia sesión en la aplicación móvil Streamster y la aplicación de escritorio Streamster con las mismas credenciales.
2. Configura tu escena y canales de transmisión en la aplicación de escritorio.
3. Haz clic en el botón «Start streaming» en la aplicación de escritorio o la aplicación de transmisión.
4. Utiliza los controles en su dispositivo móvil para administrar su transmisión desde el escritorio:
Activa la vista previa del video para ver tu video (1);
Toca el botón «Zoom» para acercar/alejar tu video (2);
Toca el botón «Fuentes» para cambiar el video entre cámaras, incluidas las cámaras de tu teléfono inteligente si es necesario (3);
Toca el botón «Configuración» para silenciar el audio, cambiar las preferencias de video, etc. (4);
Toca el botón de canal para iniciar/detener la transmisión en vivo a la plataforma específica (5);
Toca el botón «Stream to cloud» para iniciar/detener la transmisión en vivo a todos los canales a la vez (6);
Toca el botón «Record» para grabar el video y guardarlo en tu PC.
Toca el botón «Zoom» para acercar/alejar tu video (2);
Toca el botón «Fuentes» para cambiar el video entre cámaras, incluidas las cámaras de tu teléfono inteligente si es necesario (3);
Toca el botón «Configuración» para silenciar el audio, cambiar las preferencias de video, etc. (4);
Toca el botón de canal para iniciar/detener la transmisión en vivo a la plataforma específica (5);
Toca el botón «Stream to cloud» para iniciar/detener la transmisión en vivo a todos los canales a la vez (6);
Toca el botón «Record» para grabar el video y guardarlo en tu PC.
Observa cómo funciona el control remoto desde el teléfono inteligente con la PC en este breve video de demostración.