Adjust Your Multistreaming Settings for Better Performance
Why is it important to have different settings for your stream?
Each Streaming platform has its own unique technical specifications and requirements for live streaming including encoding technologies, supported codecs, recommended bitrates and resolutions.
By adjusting your live stream settings to the requirements of each platform, you can optimize your stream for that platform and ensure that your audience can enjoy your content without any technical issues. This can help increase engagement and retention, which can ultimately help you grow your audience and achieve your streaming goals.
If you use the wrong settings, your audience could experience buffering, video quality or playback issues and won’t be able to fully appreciate your content.
How can Streamster help?
If you want to rank highly without compromising on video quality or reach more end users, the Streamster Transcoding feature can help. Unlike many other streaming platforms, we won’t force you to limit your live video performances. Nor will you need to figure out how to use a complicated and time-consuming restreaming system to meet the needs of your users. Instead, simply use the Streamster Transcoding feature (included in Regular pricing plan and above) and select from two advanced preference sets including different resolutions, FPS, and bitrates. No extra processor work. No extra network load. Just quality every time.
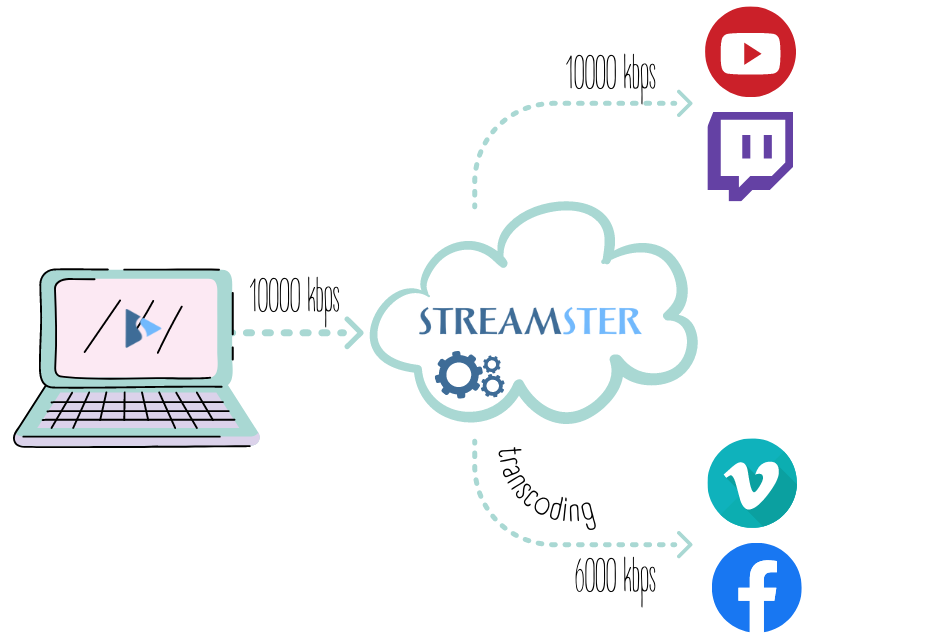
The transcoding feature is built-in to the Streamster app. Alternatively, you can use it with a different streaming software e.g. OBS by setting channels settings in browser.
Key features of Streamster Transcoding:
Different live stream resolutions, FPS, and bitrate options.
Up to 4k/60FPS on original channels and up to 1080p/60FPS on transcoded channels.
Less than one-second additional latency for transcoded channels.
Unlimited usage with the monthly subscription or pay-per-use model.
Switch on or off transcoding and change bitrate for the original and transcoded channels on the fly during the live stream.
No extra processor and network load – it’s all on our end.
Up to 4k/60FPS on original channels and up to 1080p/60FPS on transcoded channels.
Less than one-second additional latency for transcoded channels.
Unlimited usage with the monthly subscription or pay-per-use model.
Switch on or off transcoding and change bitrate for the original and transcoded channels on the fly during the live stream.
No extra processor and network load – it’s all on our end.
1. Create channels that you want to stream to.
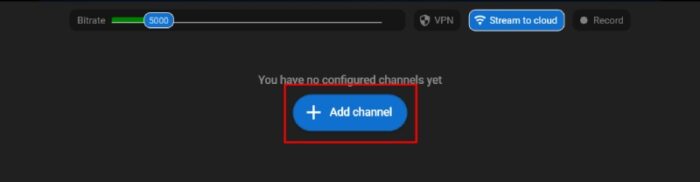
2. Click the “Transcoding” icon.
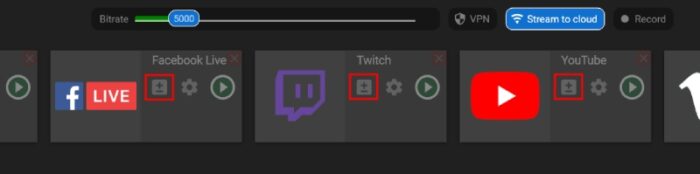
3. Assign channels to original or transcoded quality.
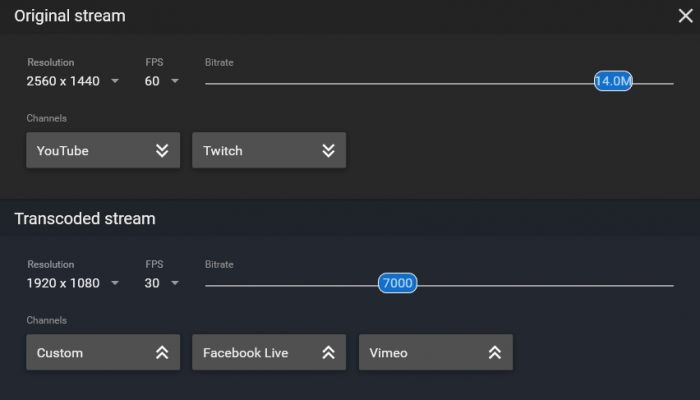
If the transcoding option is activated for the channel, the icon is highlighted in green.
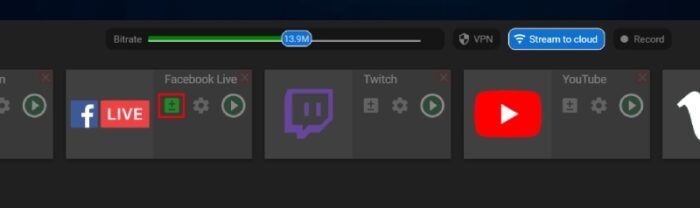
Tariff plans with the transcoding feature available
REGULAR
$
30
/ month
- Or $0.96 per hour in pay-per-use plan
- ~
- Max. multistreaming channels: 6
- Max. bitrate (for each channel): 10000 kbps
- Max. preferences for the 1st stream: 1080p/30FPS
- Max. preferences for the 2nd stream: 720p/30FPS
PROFESSIONAL
$
50
/ month
- Or $1.56 per hour in pay-per-use plan
- ~
- Max. multistreaming channels: 8
- Max. bitrate (for each channel): 15000 kbps
- Max. preferences for the 1st stream: 2K/30FPS
- Max. preferences for the 2nd stream: 1080p/30FPS
PREMIUM
$
75
/ month
- Or $1.92 per hour in pay-per-use plan
- ~
- Max. multistreaming channels: 10
- Max. bitrate (for each channel): 25000 kbps
- Max. preferences for the 1st stream: 4K/60FPS
- Max preferences for the 2nd stream: 1080p/60FPS
FAQs
Can I stream different video content to different channels?
No. Currently, the transcoding feature only allows you to adjust different video settings in the same live stream. This means that only the streaming preferences can be different.
How much does the transcoding feature cost?
The transcoding feature is available with Regular, Professional, and Premium pricing plans (with different preference limits). You can enjoy it both in subscription and pay-per-use plans. Discover our pricing plans to find out the current prices.



