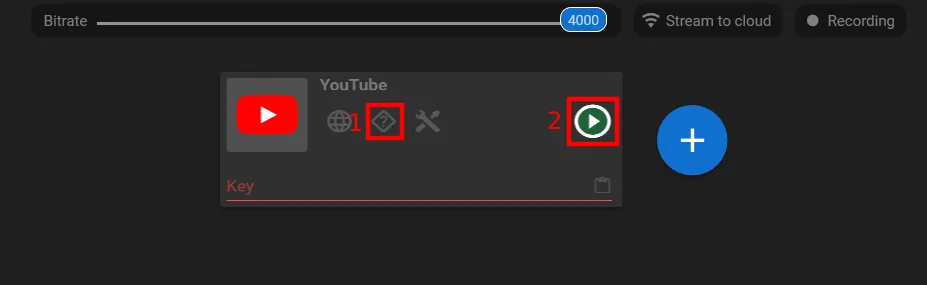¿Cómo acercar o alejar el enfoque de la transmisión en vivo?
¿Cómo acercar o alejar el enfoque de la transmisión en vivo?
Utilizar la función de zoom (acercar/alejar) en una transmisión en vivo puede ser importante por varias razones:
1. Enfatizar visualmente: El zoom permite resaltar elementos o detalles específicos dentro del encuadre. Ayuda a llamar la atención de los espectadores hacia un sujeto en particular, una acción o un objeto, mejorando el aspecto visual de tu transmisión en vivo. Al hacer zoom, puedes mostrar detalles importantes, expresiones o acciones, creando una experiencia de visualización más atractiva.
2. Composición y encuadre: El zoom te permite ajustar la composición y el encuadre de tu toma en tiempo real. Te brinda la flexibilidad de capturar una vista más amplia o enfocarte en un área específica, según el contenido o la narrativa que desees transmitir. Esto puede mejorar la estética general y el atractivo visual de tu transmisión en vivo, haciéndola más agradable y profesional.
3. Visual dinámica: El uso del zoom aporta dinamismo y variedad a tu transmisión en vivo. Permite crear transiciones suaves y cambios de perspectiva, lo que hace que el contenido sea visualmente más interesante y atractivo para los espectadores. Al incorporar técnicas de zoom de manera estratégica, puedes mantener estimulada visualmente a la audiencia y evitar que el video se sienta estático o monótono.
4. Narrativa visual: El zoom puede ser una herramienta poderosa para contar historias visualmente. Te permite controlar el enfoque y el flujo narrativo al dirigir la atención de los espectadores hacia elementos específicos dentro del encuadre. Puedes utilizar técnicas de zoom para revelar sorpresas, generar suspenso o resaltar momentos clave, lo que mejora el impacto narrativo de tu transmisión en vivo.
5. Accesibilidad y claridad: El zoom puede ayudar a mejorar la accesibilidad y claridad para los espectadores. Al hacer zoom en elementos visuales importantes o texto, facilitas la visualización y comprensión de los detalles, especialmente si los espectadores están viendo en pantallas o dispositivos más pequeños. Esto asegura que tu contenido siga siendo accesible y visualmente comprensible para una audiencia más amplia.
Al utilizar el zoom durante una transmisión en vivo, es importante mantener movimientos suaves y controlados para evitar molestias visuales o distracciones. Practica y familiarízate con las capacidades de zoom de tu equipo o software para lograr resultados profesionales sin causar interrupciones en la experiencia de visualización.
Una breve nota sobre Streamster
1. Descargue e inicie la aplicación Streamster (crear una cuenta es opcional, pero desbloquea funciones adicionales).
2. Agregue la primera fuente de vídeo haciendo clic en el botón «Add layer» y seleccione su fuente de vídeo (su cámara web, pantalla, ventana, página web, etc.)
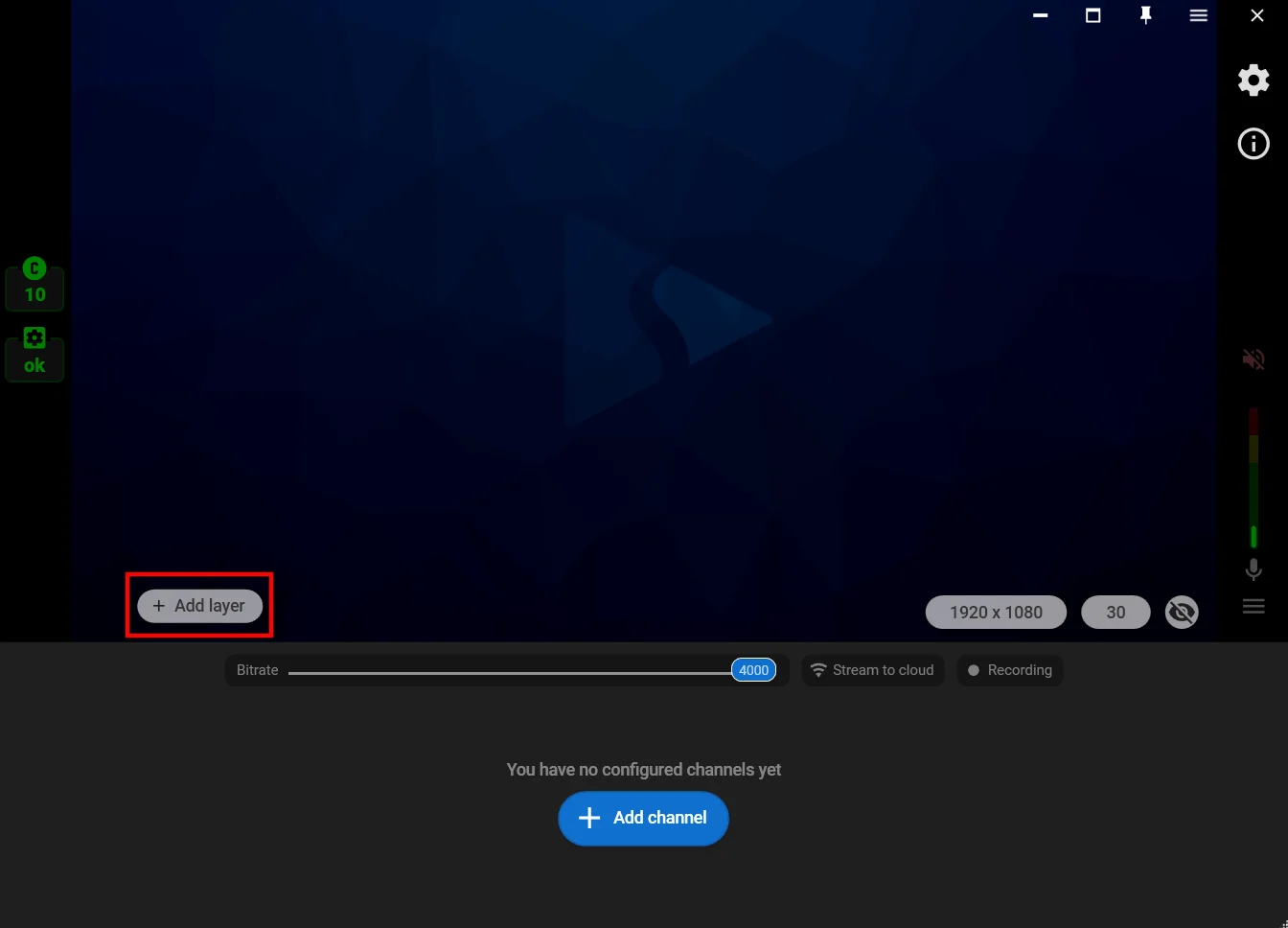
3. Seleccione la fuente del video, por ejemplo, la «Web camera» para configurar la transmisión desde la cámara.
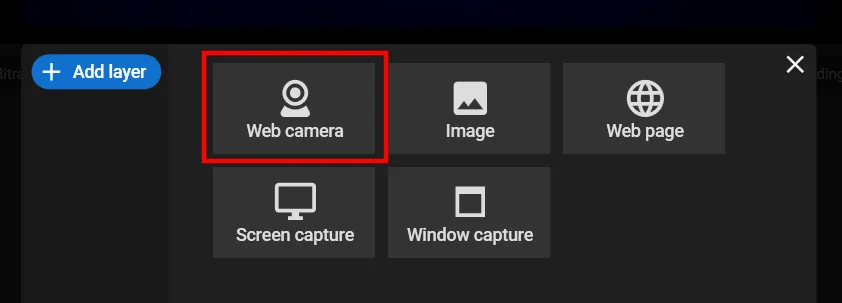
4. Haga clic en la pestaña de «Zoom» para acercar su video. Aquí también se puede establecer una opción para cambiar la resolución de la cámara para mejorar la calidad del video.
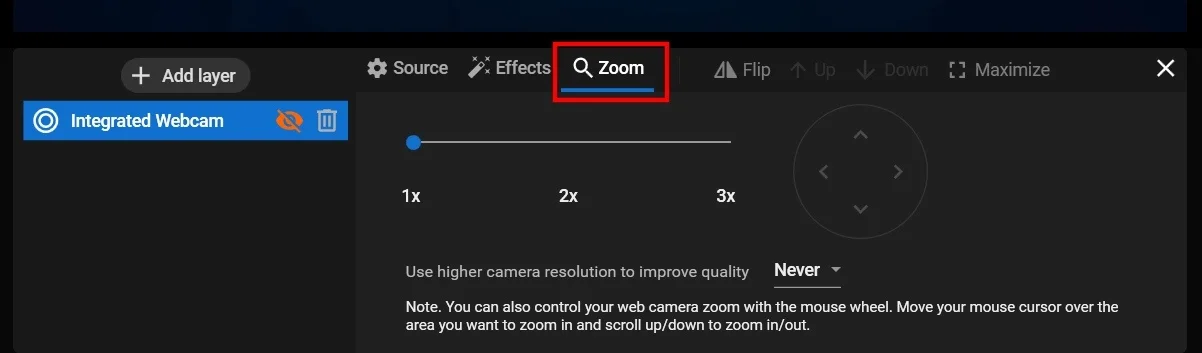
5. También puede controlar el zoom de su cámara web durante la transmisión usando la rueda del ratón. Mueva el cursor del ratón sobre el área que desea ampliar y desplácese hacia arriba o hacia abajo para acercar o alejar.
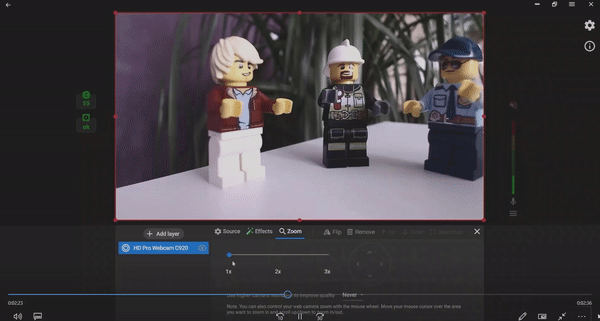
7. Cierre la ventana de ajustes de capa, haga clic en «Add channel» para configurar la difusión en una o varias plataformas.
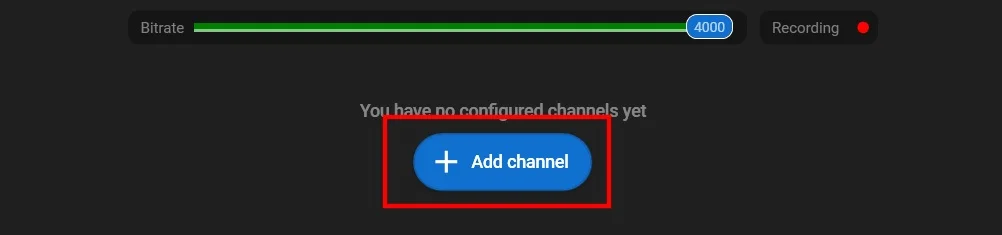
8. Siga las instrucciones de conexión (1) e inicie su difusión (2).