Использование нескольких видео источников во время стрима
Создайте более захватывающий и увлекательный стрим, транслируя с нескольких камер с помощью приложения Streamster. Используйте разные камеры, подключенных к одному компьютеру, комбинируйте видео с веб-камеры с другими видеоисточниками, используйте несколько устройств или даже переключайтесь между камерами разных девайсов прямо во время трансляции. Это означает, что вы можете иметь максимальную гибкость и свободу при создании живого видео-контента, максимально увлекая ваших зрителей.
Стрим и запись видео с нескольких камер
Десктопное приложение Streamster позволяет использовать несколько камер одновременно максимально просто. Видео, снятое с нескольких камер, может использоваться в одной сцене для создания эффекта «картинка в картинке» или может переключаться с одной камеры на другую во время стрима или записи. Вы также можете добавлять видео с нескольких камер в сцену в виде слоев, и каждое из них может быть изменено, перемещено или отредактировано динамически.
Камера вашего смартфона также может быть источником видео. Существует множество приложений, которые позволяют использовать ваш смартфон в качестве веб-камеры. В результате, аналогично веб-камерам, можно использовать и камеры смартфона. Однако этот метод позволяет использовать ваш смартфон исключительно как камеру, и не позволяет управлять вашим видео с него. Если вам нужны дополнительные возможности, такие как переключение камер и запуск/остановка трансляции на смартфоне, узнайте больше о стриме с помощью мобильных устройств.
1. Добавьте первый источник видео, нажав кнопку “Add layer”.
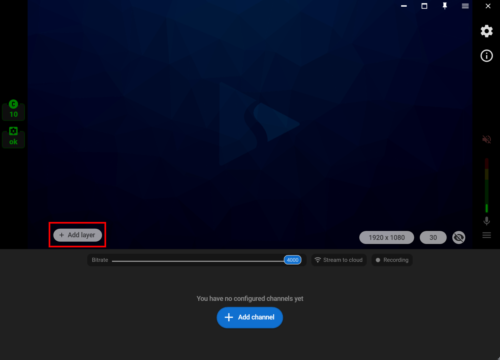
2. Выберите опцию “Web camera” и выберите нужную веб-камеру из списка.
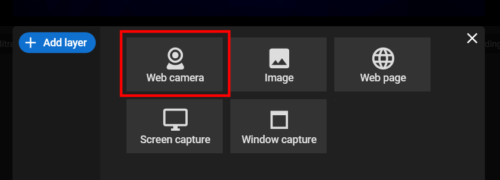
3. Настройте изображение с первой камеры.
4. Снова нажмите кнопку“Add layer”, выберите опцию “Web camera” и добавьте изображение со второй камеры.
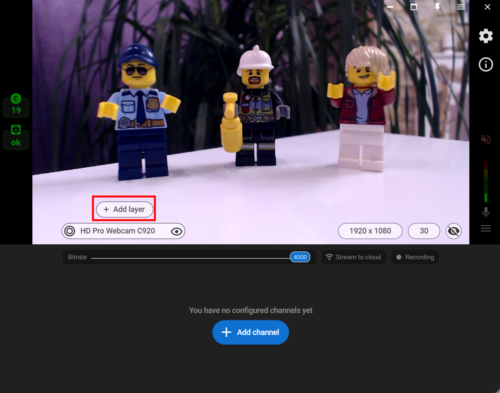
5. Повторите предыдущий шаг, если необходимо задействовать больше камер.
6. Перемещайте и изменяйте размер изображений каждой из камер с помощью мыши, чтобы расположить их оптимальным образом на вашем видео.
7. Закройте экран настройки слоя и нажмите кнопку “Add channel” чтобы настроить трансляцию на одну или несколько платформ.
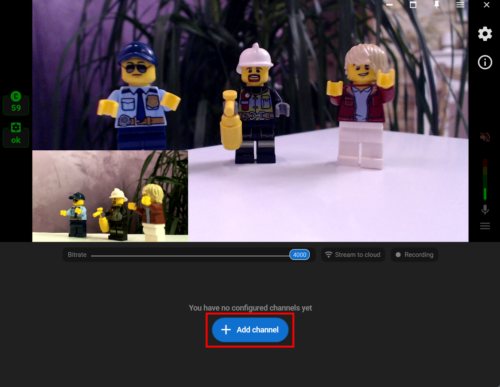
Использование других видеоисточников в Streamster
Использование нескольких камер — это лишь один из способов использования видеоисточников в качестве слоя при создании видео. Помимо веб-камеры, в ваш стрим или записанное видео можно добавить и другие источники видео.
Захват экрана С помощью функции захвата экрана вы можете записывать либо транслировать все, что отображается на экране компьютера. Захват экрана может быть полезен для различных целей, таких как создание учебных пособий, запись видеозвонка или веб-семинара, съемка игрового процесса или создание демонстраций продукта.
Изображение. Для лучшего вовлечения свей аудитории и размещения дополнительной информации на своём видео в него можно добавить слой изображения. Это можно использовать для усиления брендинга, продвижения ваших продуктов или услуг или даже для добавления титров, субтитров, графики, диаграмм или других наглядных пособий. При необходимости вы можете добавить изображению прозрачность, чтобы акцентировать внимание зрителей на трансляции, а не на графике.
Веб браузер. Источник веб-браузера позволяет транслировать или записывать содержимое любого веб-сайта или добавлять на видео слои с помощью сторонних сервисов.
Захват окна. Захват окна аналогичен функции захвата экрана, но вместо всего экрана отображается конкретное окно. Это может быть игра, графический редактор или другое приложение в зависимости от ваших потребностей.
Использование источников видео на разных девайсах
Streamster уникален тем, что позволяет одновременное использование нескольких устройств при создании стрима. Независимо от того, используете ли вы десктопное приложение Streamster на своем ПК или мобильное приложение Streamster на своем смартфоне или планшете, вы можете легко комбинировать и управлять каждым источником или даже переключаться с одного устройства на другое. Посмотрите как это работает в видеообзоре Streamster.
FAQ
Сколько веб-камер или других источников я могу одновременно добавить в свой стрим?
Количество источников видео не ограничено. Однако имейте в виду, что добавление каждого слоя немного увеличивает нагрузку на процессор.
Доступны ли все описанные выше функции в бесплатной версии приложения Streamster?
Да! Бесплатная версия имеет все те же возможности добавления и управления источниками видео, что и платная.
Могу ли я добавить экраны «Сейчас вернусь», «Скоро начнется трансляция» и т.п. в свой стрим?
Да, эти сцены можно добавить как отдельный слой изображения и активировать/деактивировать во время прямой трансляции, как показано в этой инструкции.
Как я могу добавить собственный водяной знак на своё видео?
Пользовательские водяные знаки могут быть добавлены в качестве слоя изображения, как показано в этом пошаговом руководстве.
Могу ли я транслировать видео с разных устройств одновременно?
Да, можете, если используете мобильное устройство в качестве веб-камеры с помощью стороннего приложения. Если же вы используете приложения Streamster на разных устройствах, вы можете транслировать или записывать видео только с одного устройства в конкретный момент времени. Однако вы можете переключить видео на другое устройство во время прямой трансляции.




