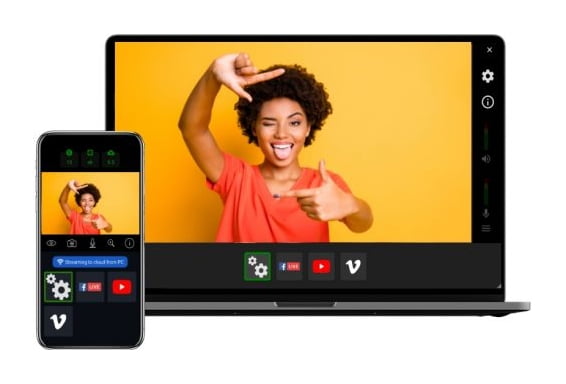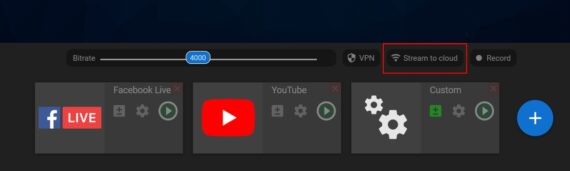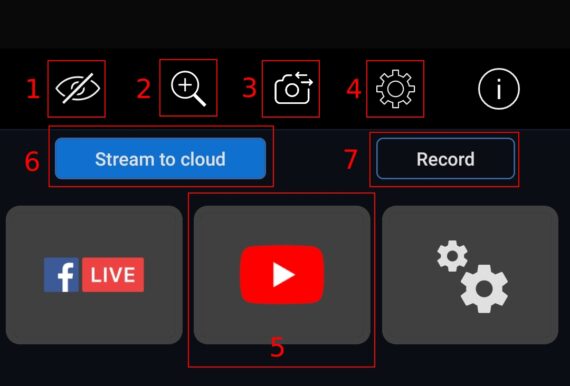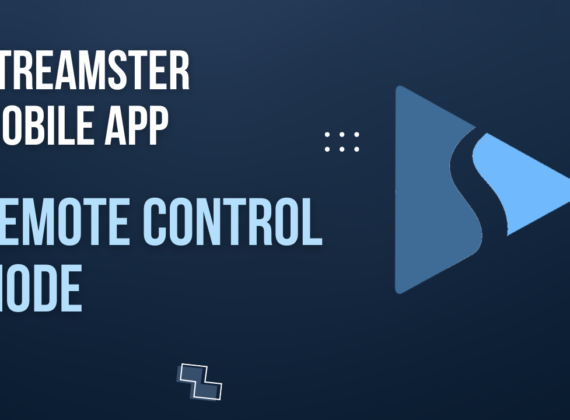Дистанционное управление стримом
Использование нескольких девайсов во время трансляции с Streamster
Streamster предлагает функцию дистнционного управления стримом, которая позволяет использовать различные подключенные устройства при проведении онлайн-трансляций.
Просто войдите в систему с одной и той же учетной записью на разных устройствах одновременно, а затем используйте эти подключенные устройства в качестве источников видео и аудио или выберите одно для использования в качестве источника, а другое — в качестве пульта дистанционного управления.
Для чего удобно использовать дистанционное управление Streamster?
Дистанционное управление стримом может быть полезно по следующим причинам.
Стример не может управлять трансляцией самостоятельно. Функция удаленного управления Streamster позволяет стримерам делать то, что им нравится, без необходимости останавливаться для управления записью. Если вы занимаетесь экстремальными видами спорта, участвуете в мероприятиях на свежем воздухе или просто предпочитаете, чтобы кто-то другой управлял потоковой передачей, наша функция дистанционного управления может помочь.
Несколько человек транслируют одно и то же событие. С помощью функции дистанционного управления Streamster вы можете переключать источник видеопотока во время трансляции, чтобы показывать действие под разными углами и предлагать своим зрителям что-то уникальное и увлекательное.
Пользователь транслирует с веб-камеры, но находится на расстоянии от компьютера. Используя свой смартфон в качестве пульта дистанционного управления, вы можете запускать / останавливать трансляцию, масштабировать видео, переключать веб-камеры и выполнять различные другие функции, находясь при этом на некотором удалении от своего компьютера.
Устройства, которые могут быть использованы для удаленного управления
Функция удаленного управления доступна в базовой и расширенной версиях
Базовое управление доступно в браузере, так что вы можете использовать его на любом устройство, включая компьютер, планшет и смартфон. Источник стрима также можно настроить на любом устройстве и с помощью любого стримингового приложения, включая OBS. Функция удаленного управления позволяет настроить потоковый канал и запустить/остановить его.
Расширенное управление доступно в десктопном приложении Streamster и мобильное приложение Streamster. Это означает, что вы можете использовать его на ПК с ОС Windows или мобильных устройствах iOS/Android. Как и базовая версия, она позволяет настроить канал стрима и остановить его, но также предлагает дополнительные функции, такие как переключение веб-камер, зум, управление звуком (переключение громкости устройства, отключение звука) и изменение настроек видео.
1. Войдит в мобильное приложение Streamster и десктопное приложение Streamster, используя один и тот же логин/пароль.
2. Настройте сцену и каналы трансляции на компьютере.
3. Нажмите кнопку «Start streaming» в десктопном или мобильном приложении.
4. Используйте мобильное приложение чтобы управлять стримом с компьютера:
Включите предварительный просмотр видео, чтобы увидеть свое видео (1);
Нажмите кнопку «Масштаб», чтобы увеличить/уменьшить масштаб видео (2);
Нажмите кнопку «Источники», чтобы переключить видео между камерами, включая камеры вашего смартфона, если это необходимо (3);
Нажмите кнопку «Настройки», чтобы отключить звук, изменить настройки видео и т. д. (4);
Нажмите кнопку канала, чтобы запустить/остановить прямую трансляцию на определенную платформу (5);
Нажмите кнопку «Stream to cloud», чтобы запустить/остановить прямую трансляцию сразу на все каналы (6);
Нажмите кнопку «Record», чтобы записать видео и сохранить его на своем ПК.
Нажмите кнопку «Масштаб», чтобы увеличить/уменьшить масштаб видео (2);
Нажмите кнопку «Источники», чтобы переключить видео между камерами, включая камеры вашего смартфона, если это необходимо (3);
Нажмите кнопку «Настройки», чтобы отключить звук, изменить настройки видео и т. д. (4);
Нажмите кнопку канала, чтобы запустить/остановить прямую трансляцию на определенную платформу (5);
Нажмите кнопку «Stream to cloud», чтобы запустить/остановить прямую трансляцию сразу на все каналы (6);
Нажмите кнопку «Record», чтобы записать видео и сохранить его на своем ПК.
Посмотрите, как это работает на нашем коротком демонстрационном видео.