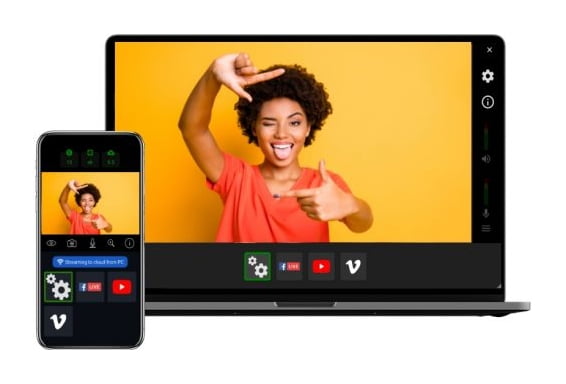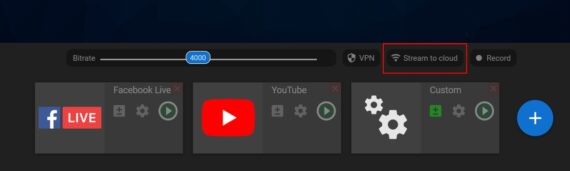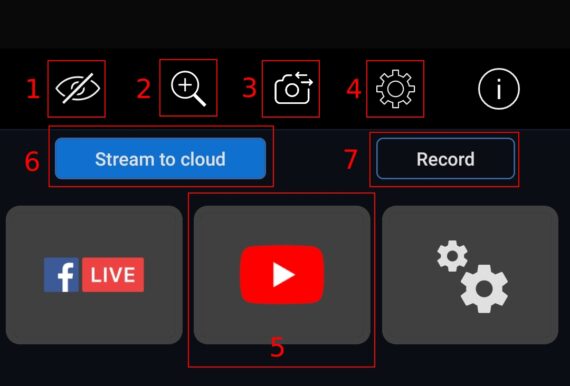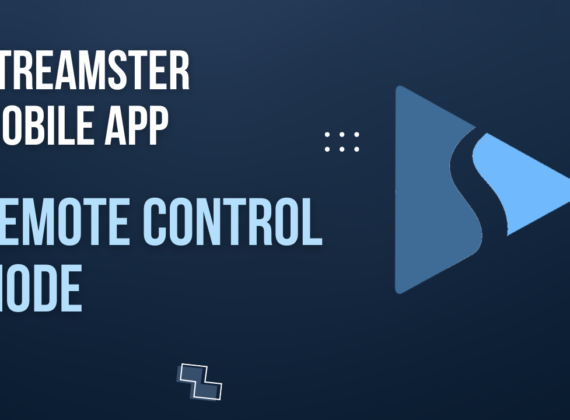Live stream remote control
Using multiple devices with Streamster
Streamster offers a remote control feature which can help you use your connected devices however you desire.
Simply log in with the same account on different devices simultaneously and then use these connected devices as video and audio sources or select one to use as the source and the other as your remote control. Streamster makes it easy to stream your live video from wherever you are.
When is it important to use Streamster remote control?
The Streamster remote control feature allows you to control the live stream remotely. This can be useful for the following reasons.
The streamer can’t control the stream themselves. The Streamster remote control feature allows streamers to do what they love, without needing to stop to control the recording. Whether you’re doing extreme sports, taking part in outdoor activities or simply prefer someone else to control the streaming, our remote control feature can help.
Several people are streaming the same event. With the Streamster remote control feature you can switch your video source device to show different angles of the action and offer your viewers something unique and engaging.
The webcam streamer is a distance from the computer. There’s no need to struggle to control your device from a distance with Streamster. Using your smartphone as a remote control, you can start/stop stream, zoom video, switch web cameras and carry out various other functions, completely stress-free.
Remote control for video recording. In cases where you need to be at a distance from your computer’s camera to record yourself in full height or full body, remote control of the web camera can be useful. By controlling the camera from a separate device or location, you can position it correctly and ensure that you are captured in the desired frame.
Devices that can be used as a remote control
The remote control can be used either in a basic or extended version.
The basic remote control is available in the browser so you can use it on any device including a computer, tablet, and smartphone. Stream source may also be set up on any device and using any streaming application, including OBS. The remote control feature allows you to set up the streaming channel and start/stop it.
The extended remote control is available in the Streamster desktop app and Streamster mobile app. This means you can use it on Windows-based PC or iOS/Android mobile devices. Like the basic version, it allows you to set up the streaming channel and stop it but offers additional features such as switching web cameras, zoom, audio control (switching device volume, mute) and changing video preferences.
1. Log in to the Streamster mobile app and Streamster desktop app with the same credentials.
2. Set up your streaming scene and channels in the desktop app.
3. Click the “Start streaming” button in the desktop app or streaming app.
4. Use controls on your mobile device to manage your stream from the desktop:
Turn on the video preview to see your video (1);
Tap the “Zoom” button to zoom in/out your video (2);
Tap the “Sources” button to switch the video between cameras, including your smartphone cameras if needed (3);
Tap the “Settings” button to mute audio, change video preferences, etc (4);
Tap the channel button to start/stop live stream to the specific platform (5);
Tap the “Stream to cloud” button to start/stop live stream to all channels at once (6);
Tap the “Record” button to record the video and save it on your PC.
Tap the “Zoom” button to zoom in/out your video (2);
Tap the “Sources” button to switch the video between cameras, including your smartphone cameras if needed (3);
Tap the “Settings” button to mute audio, change video preferences, etc (4);
Tap the channel button to start/stop live stream to the specific platform (5);
Tap the “Stream to cloud” button to start/stop live stream to all channels at once (6);
Tap the “Record” button to record the video and save it on your PC.
See how the remote control from the smartphone works with the PC in this short demonstration video.