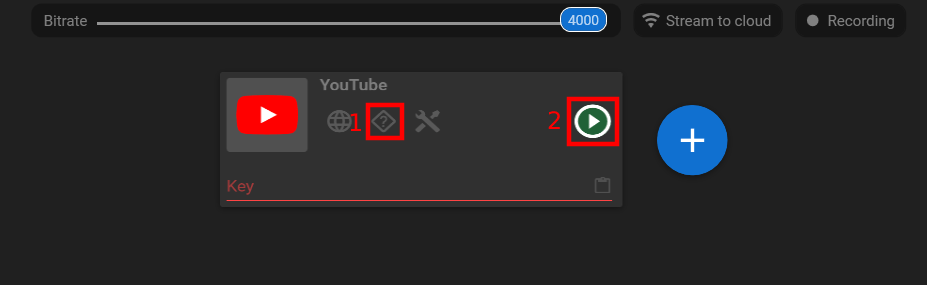¿Cómo transmitir el sonido desde el ordenador y desde el micrófono simultáneamente?
¿Cómo transmitir el sonido desde el ordenador y desde el micrófono simultáneamente?
Utilizar el sonido de transmisión tanto del micrófono como del escritorio al mismo tiempo durante una transmisión en vivo puede tener varios beneficios:
1. Mejora de la calidad de audio: Al combinar el sonido del micrófono y del escritorio, puedes ofrecer una experiencia de audio más inmersiva y profesional para tus espectadores. Esto les permite escuchar claramente tanto tu voz como cualquier sonido que provenga de tu computadora, como el audio del juego, música u otros medios.
2. Comunicación efectiva: Si estás transmitiendo gameplay o tutoriales, es esencial que tu audiencia pueda escuchar tus comentarios o explicaciones al mismo tiempo que los sonidos del juego o cualquier audio relevante de tu escritorio. El equilibrio entre el audio del micrófono y del escritorio asegura que tus espectadores reciban una experiencia de audio completa y puedan seguir tus instrucciones o discusiones de manera efectiva.
3. Versatilidad y flexibilidad: Transmitir con el sonido del micrófono y del escritorio al mismo tiempo te brinda una mayor flexibilidad en el tipo de contenido que puedes ofrecer. Puedes alternar fácilmente entre hablar directamente con tus espectadores, mantener conversaciones o entrevistas, y mostrar audio de medios o juegos sin necesidad de ajustar la configuración durante la transmisión.
4. Inmersión y participación: Las experiencias de audio inmersivas pueden aumentar significativamente la participación de los espectadores. Al incluir el audio del escritorio, como efectos de sonido del juego, música u otros sonidos ambientales, creas una atmósfera más dinámica y cautivadora para tus espectadores. Esto hace que la transmisión sea más entretenida y fomenta que los espectadores se mantengan participando durante períodos más largos.
5. Destacar las interacciones: Si tu transmisión en vivo implica interacciones con otros participantes, como copresentadores, invitados o miembros de la audiencia, utilizar el sonido de transmisión tanto del micrófono como del escritorio asegura que se capturen todas las entradas de audio. Esto permite una conversación fluida y garantiza que la voz y las contribuciones de todos se escuchen claramente por la audiencia.
Es importante equilibrar adecuadamente los niveles de audio del micrófono y del escritorio para evitar abrumar una fuente o tener un desequilibrio entre ellas. Además, considera utilizar técnicas de supresión de ruido y procesamiento de audio para minimizar ruidos no deseados de fondo y asegurar una claridad de audio óptima durante toda la transmisión.
Una breve nota sobre Streamster
1. Descargue e inicie la aplicación Streamster (crear una cuenta es opcional, pero desbloquea funciones adicionales).
2. Haga clic en el botón «Add layer» para agregar su fuente del video. Elija la fuente del video necesaria (por ejemplo: la cámara web). Establezca todas las preferencias necesarias para la fuente del video.
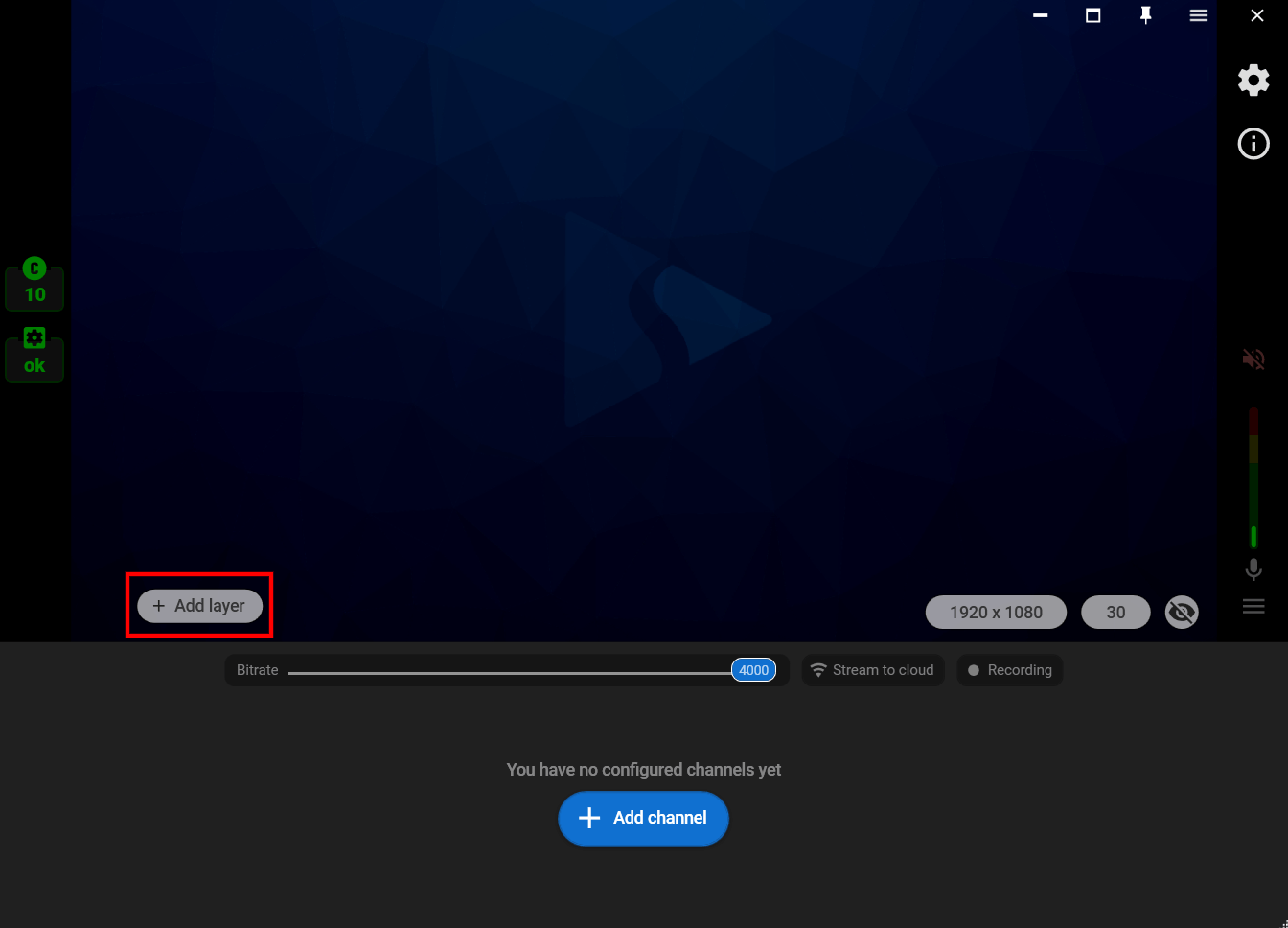
3. Haga clic en el botón «Configure audio source» (1) para seleccionar un micrófono si tiene alguno conectado. Ajuste también el nivel del volumen del micrófono (2).
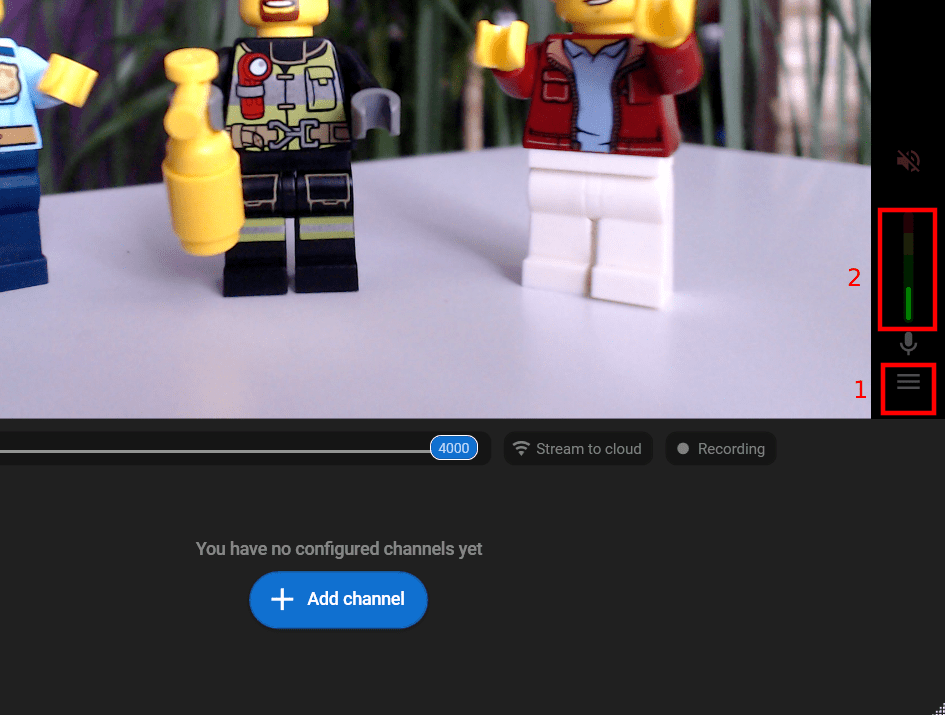
4. Habilite el audio de su escritorio (1) y establezca su nivel de volumen (2).
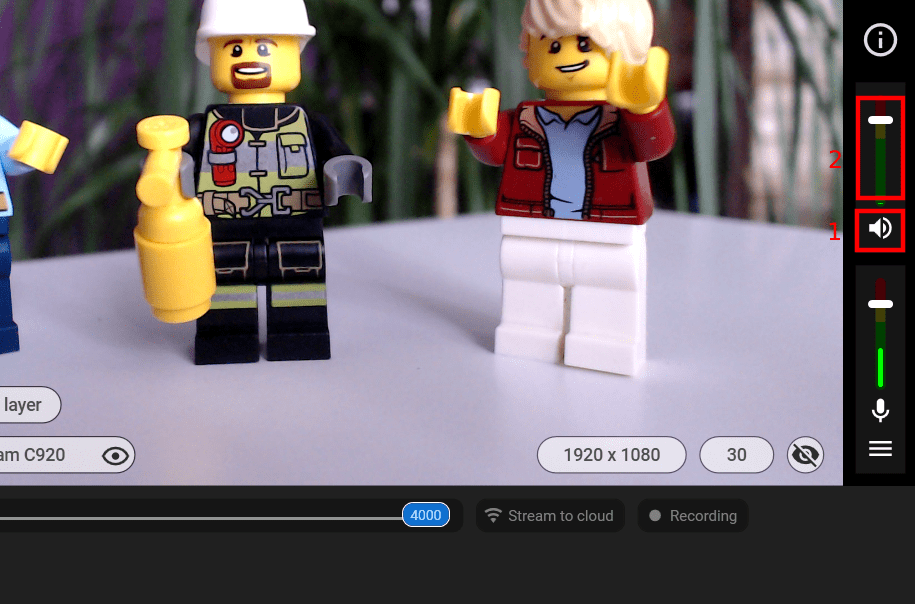
7. Cierre la ventana de ajustes de capa, haga clic en «Add channel» para configurar la difusión en una o varias plataformas.
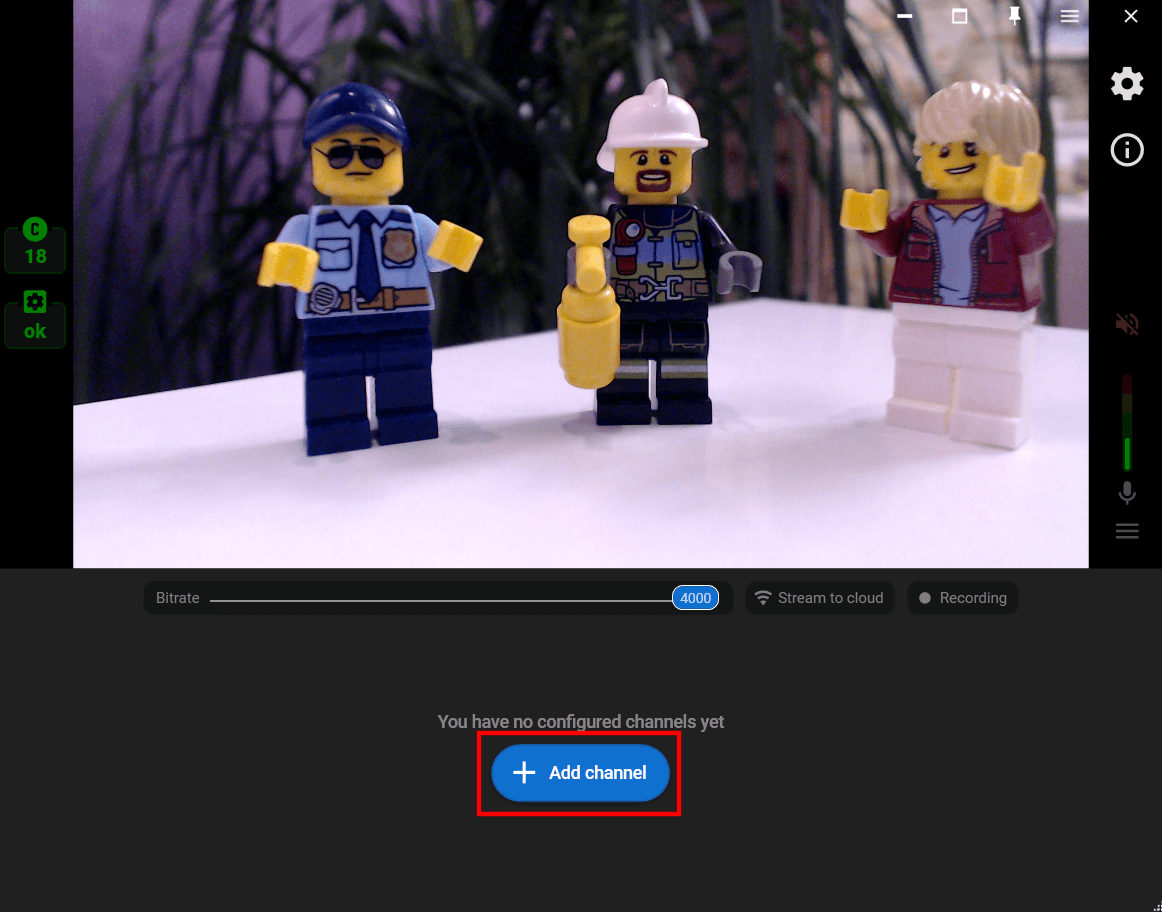
8. Siga las instrucciones de conexión (1) e inicie su difusión (2).