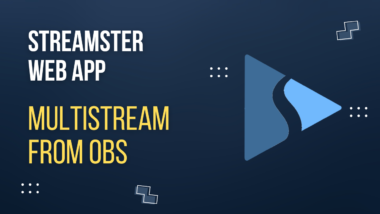Multistream in OBS With Different Preferenceses for Different Targets
Multistream in OBS With Different Preferenceses for Different Targets
OBS Studio (Open Broadcaster Software) is a free and open-source software suite for video recording and live streaming. Streamers use OBS Studio because it provides flexibility and customization for creating live content. It allows them to combine different sources like webcams and overlays to create unique streams. They can switch between scenes, monitor their stream in real-time, and make adjustments on the fly. OBS Studio integrates with popular streaming platforms, offers performance optimization settings, and has a supportive community. Overall, it’s a powerful tool for creating professional live streams.
Why it is important to set up different stream preferences for different outputs?
Each streaming platform has its own unique technical specifications and requirements for live streaming including encoding technologies, supported codecs, recommended bitrates and resolutions. And sometimes streamers face the challenge – platforms they want to multistream to have different stream requirements. One of them requires the highest stream quality, but another one has a low resolution or bitrate limit.
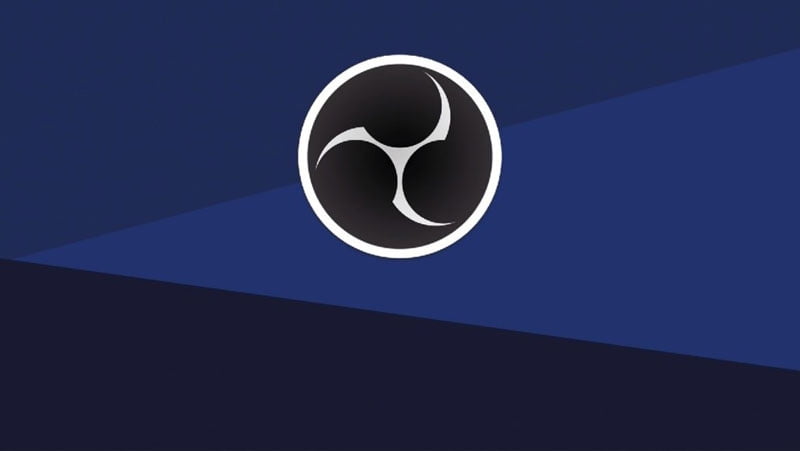
By adjusting your live stream settings to the requirements of each platform, you can optimize your stream for that platform and ensure that your audience can enjoy your content without any technical issues. This can help increase engagement and retention, which can ultimately help you grow your audience and achieve your streaming goals.
Multiple RTMP outputs plugin.
Multistreaming is available in OBS Studio thanks to the Multiple RTMP outputs plugin. It’s free and meets the needs of many users who need to stream to several targets simultaneously. However, using this plugin have some disadvantages, which complicate its use for some streamers:
- Increasing network load if one encoder is used (stream to all targets has the same preferences).
- Increasing network and CPU load if several encoders are used (stream to targets has different preferences).
Let’s say, you need to stream 4k video to platform A and platform B, and 1080p video to platform C and platform D. It is possible with the Multiple RTMP outputs plugin, but you’ll need to have a stable about 50-70 Mbps network and quite powerful CPU / graphic card to handle these streams. But what should you do, if you don’t have such resources?
Server-based transcoding with Streamster
In the case described above, the transcoding option of restreaming services can help. The broadcaster sends the single stream to the service’s remote server, and the video is transcoded to a lower quality there. However, only a few restreaming services have this option, and usually, the price for it is quite high.
Streamster service has the transcoding option in paid plans starting only from 30/per month (unlimited usage) or $0.96/per hour (pay-per-use). The price depends on the Resolution and FPS limits for the original and transcoded streams, as well as on the number of multistreaming targets and the bitrate limit: see all pricing plans. The service is web-based, so installing any other software besides OBS is not required.
Streamster transcoding includes:
- Different live stream resolutions, FPS, and bitrate options.
- Up to 4k/60FPS on original channels and up to 1080p/60FPS on transcoded channels.
- Less than one-second additional latency for transcoded channels.
- Unlimited usage with the monthly subscription or pay-per-use model.
- Switch on or off transcoding and change bitrate for the original and transcoded channels on the fly during the live stream.
- No extra processor and network load – it’s all on our end.
Please read our step-by-step guide about setting up transcoding in Streamster or watch the video tutorial about how to set up transcoding with Streamster below.