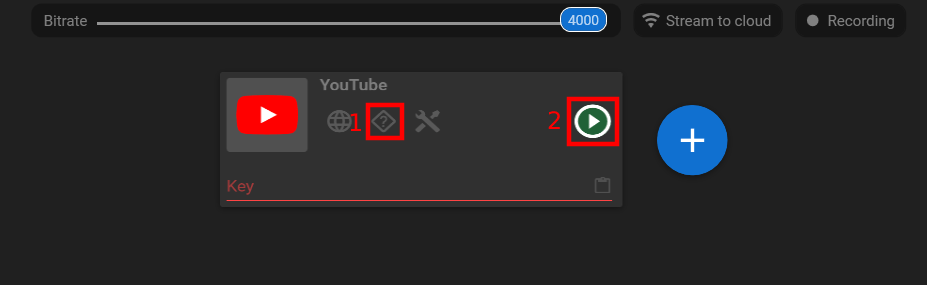How to Flip the Live Stream Video Horizontally
How to Flip the Live Stream Video Horizontally
Flipping the video horizontally during a live stream can be important for a few reasons:
1. Correcting Orientation: Sometimes, due to technical setups or camera placements, the video may appear horizontally reversed or mirrored. Flipping the video horizontally helps correct this issue and ensures that the visuals are presented in the correct orientation to the viewers.
2. Branding and Visual Consistency: If you have logos, text, or any branding elements within your video content, flipping the video horizontally can ensure that they are displayed correctly and not reversed. This maintains visual consistency and ensures that your branding is easily recognizable to your audience.
3. Aesthetic Considerations: Flipping the video can have an aesthetic purpose, particularly when dealing with text or objects that are better understood or read in their natural orientation. By flipping the video, you ensure that the text or objects appear as intended, enhancing the overall visual appeal of your live stream.
4. Audience Engagement: Flipping the video can capture the attention of viewers and create visual interest. It can be used strategically to introduce surprises, reveal hidden elements, or add a unique visual twist to your live stream. This engagement can help retain viewer interest and make your stream more memorable.
5. Compatibility with Mirrored Displays: Some viewers may have mirrored displays or settings that flip the image horizontally. By already flipping the video during the live stream, you ensure that your content appears correctly to all viewers, regardless of their display settings.
While flipping the video horizontally may not be necessary in all situations, it can be important for correcting orientation, maintaining branding consistency, enhancing aesthetics, engaging the audience, and ensuring compatibility with different display settings.
Why Streamster?
1. Download and launch the Streamster app (creating an account is optional, but it unlocks additional features).
2. Add the first video source by clicking the “Add layer” button.
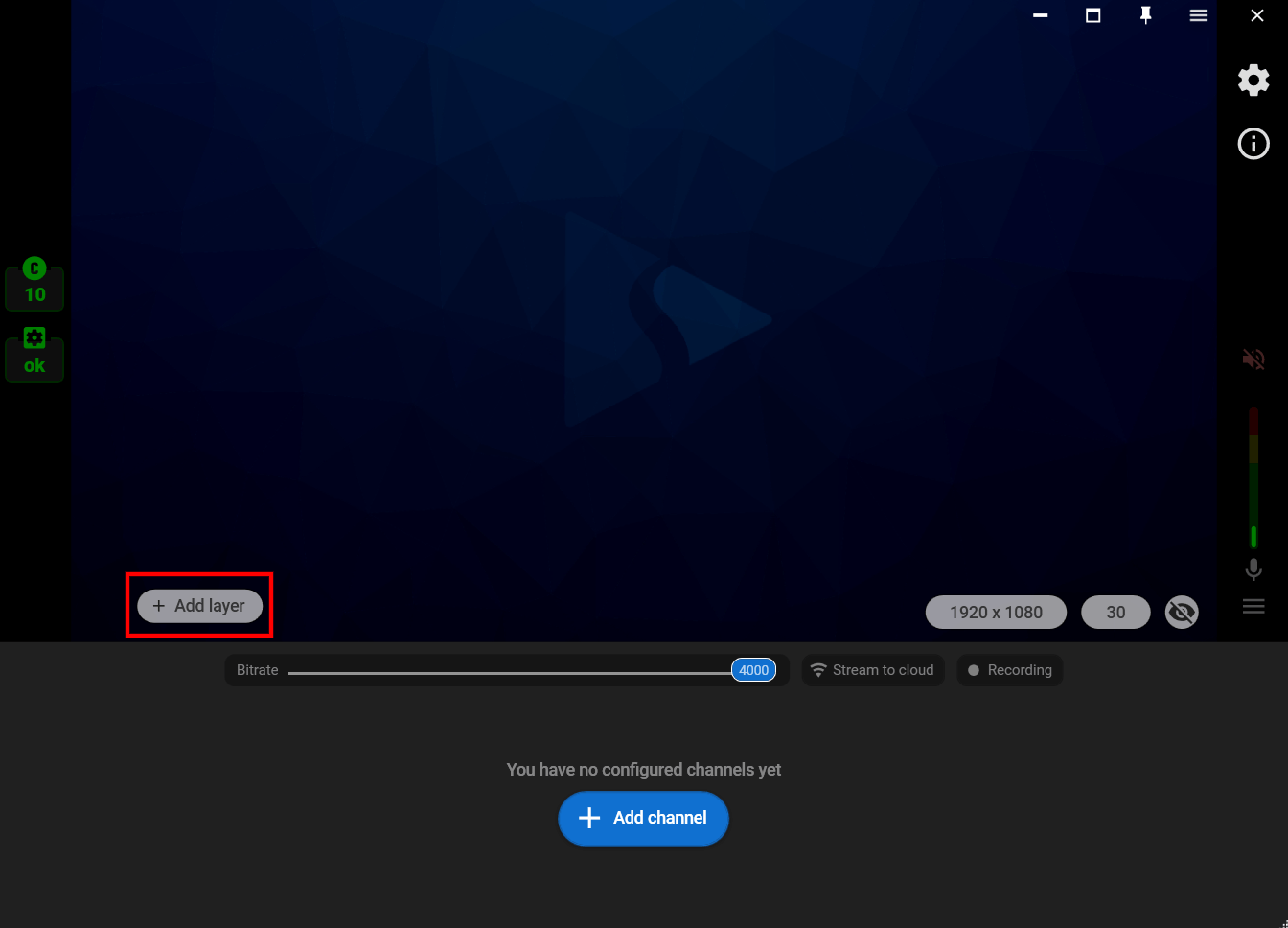
3. Choose the needed video source (e.g. “Web camera” if you want to stream from your camera).
4. Go to your video source settings and click the “Flip” button
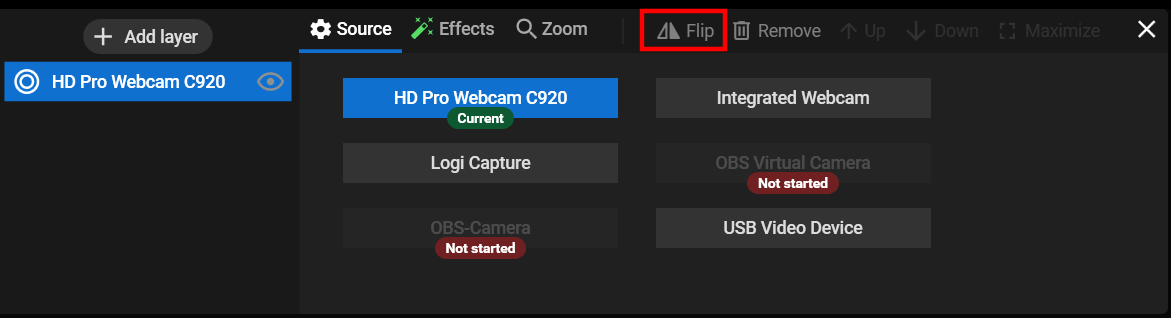
5. Close the layer settings window, click the “Add channel” to set up streaming to one or multiple platforms.
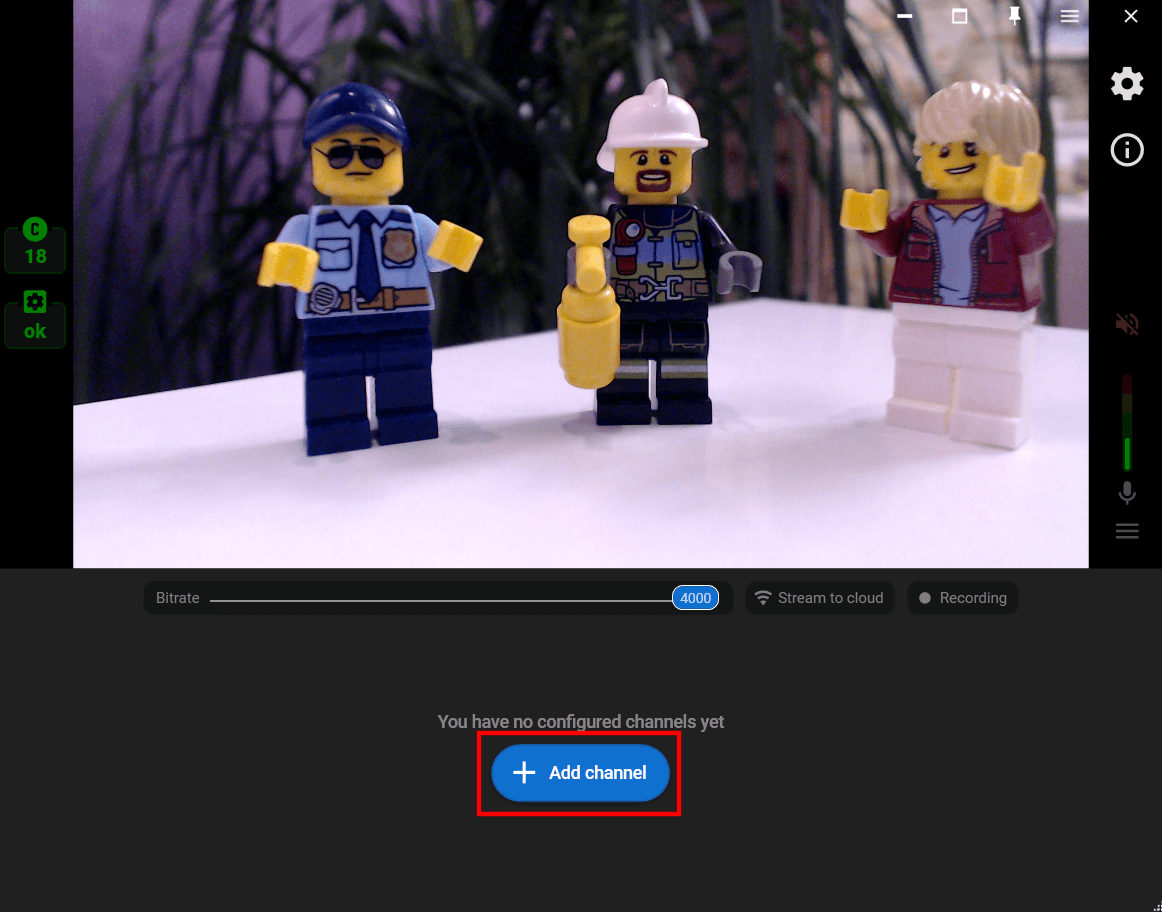
6. Follow the connection instructions (1) and start your stream (2).