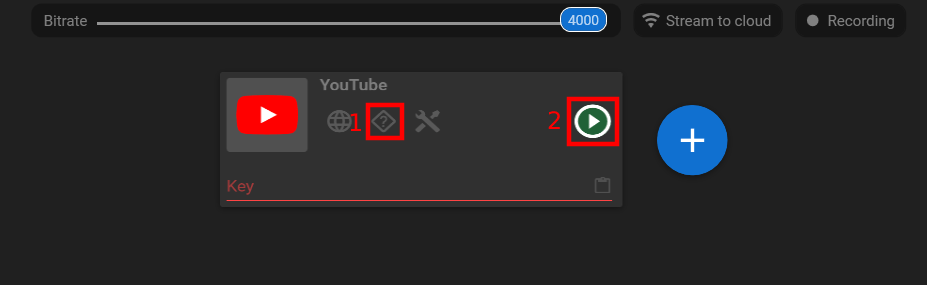How to Zoom In/Out the Live Stream
How to Zoom In/Out the Live Stream
Using zoom in/out in live video can be important for several reasons:
1. Visual emphasis: Zooming in or out allows you to emphasize specific elements or details within the frame. It can help draw the viewers’ attention to a particular subject, action, or object, enhancing the visual storytelling aspect of your live video. By zooming in, you can provide a closer look at important details, expressions, or actions, creating a more engaging viewing experience.
2. Framing and composition: Zooming in or out enables you to adjust the framing and composition of your shot in real-time. It gives you the flexibility to capture a wider view or focus on a specific area, depending on the content or narrative you want to convey. This can enhance the overall aesthetics and visual appeal of your live video, making it more visually pleasing and professional.
3. Dynamic visuals: Zooming in/out can add dynamism and variety to your live video. It allows you to create smooth transitions and changes in perspective, making the content visually more interesting and engaging for the viewers. By incorporating zooming techniques strategically, you can keep the audience visually stimulated and prevent the video from feeling static or monotonous.
4. Visual storytelling: Zooming in/out can be a powerful tool for visual storytelling. It enables you to control the focus and narrative flow by directing the viewers’ attention to specific elements within the frame. You can use zooming techniques to reveal surprises, build suspense, or highlight key moments, enhancing the storytelling impact of your live video.
5. Accessibility and clarity: Zooming in can help improve accessibility and clarity for viewers. By zooming in on important visuals or text, you make it easier for the audience to see and understand details, especially if they are watching on smaller screens or devices. It ensures that your content remains accessible and visually comprehensible to a wider range of viewers.
When using zoom in/out during live video, it’s important to maintain smooth and controlled movements to prevent visual discomfort or distraction. Practice and familiarize yourself with the zooming capabilities of your equipment or software to achieve professional-looking results without causing disruptions to the viewing experience.
A short note about Streamster
1. Download and launch the Streamster app (creating an account is optional, but it unlocks additional features).
2. Add the video source by clicking the “Add layer” button.
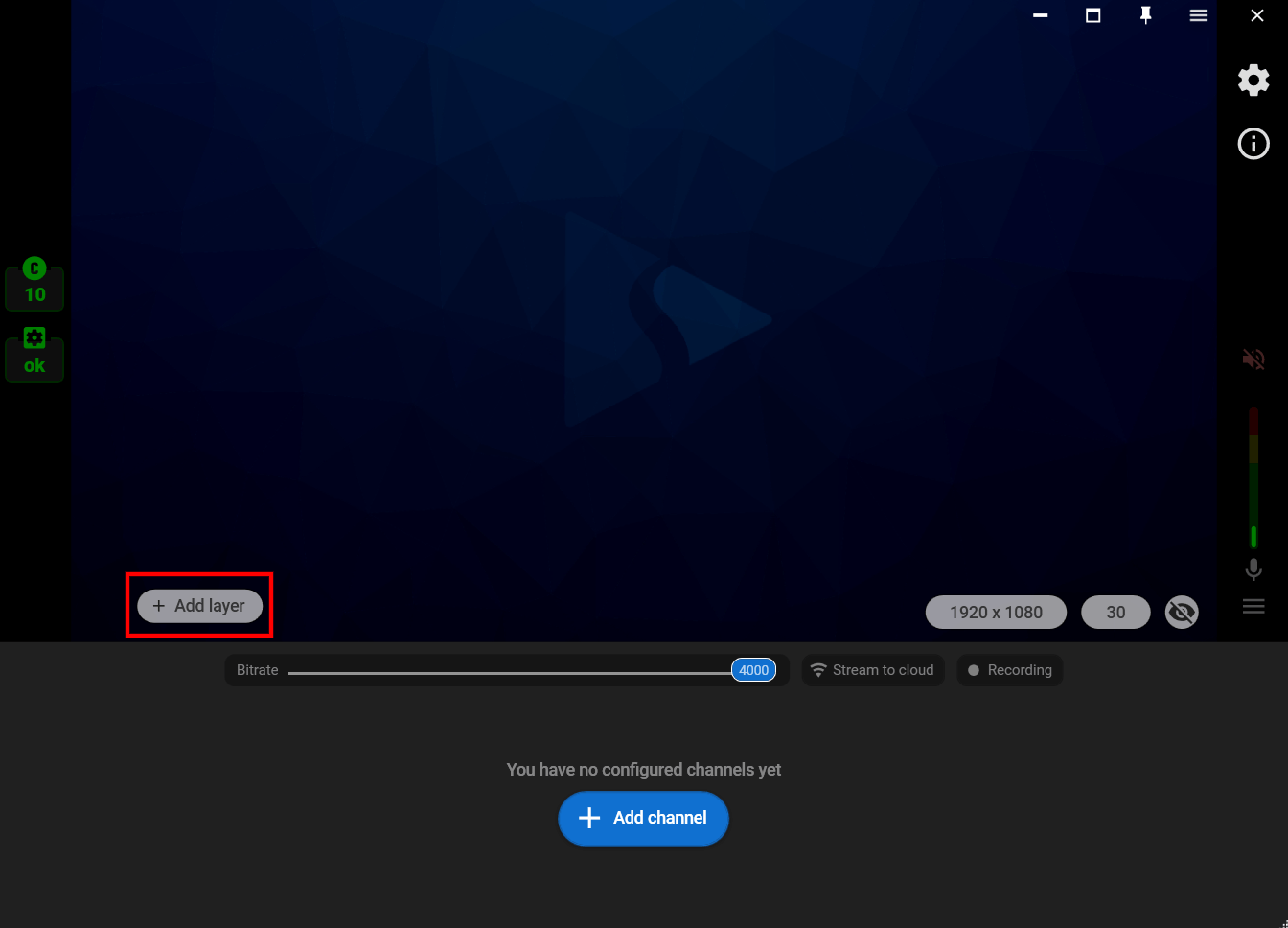
3. Select the video source, e.g. the “Web camera” to set up the stream from camera.
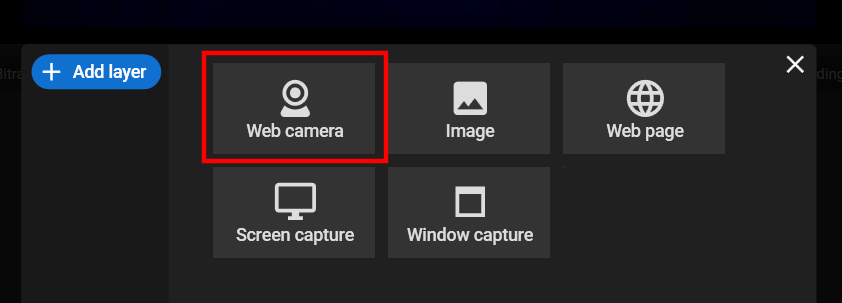
4. Click the “Zoom” tab to bring your video closer. Also here you can set an option to change the camera resolution to improve the video quality.
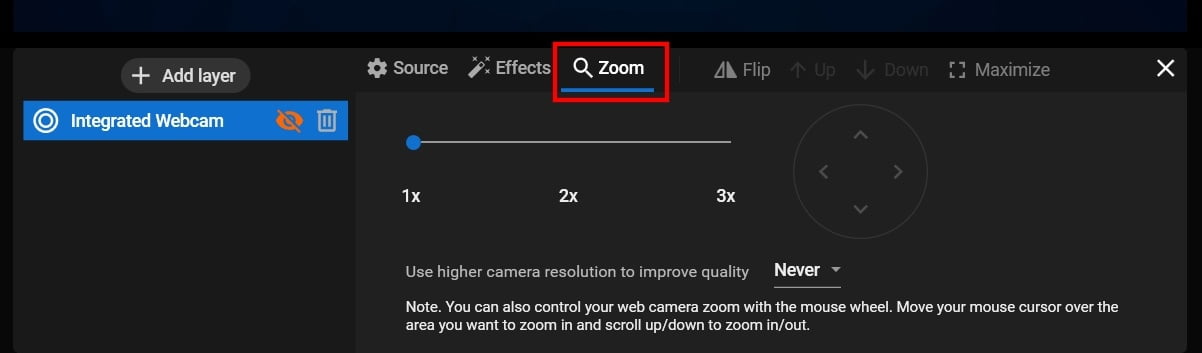
5. You can also control your web camera zoom during the stream with the mouse wheel. Move your mouse cursor over the area you want to zoom and scroll up or down to zoom in or out.
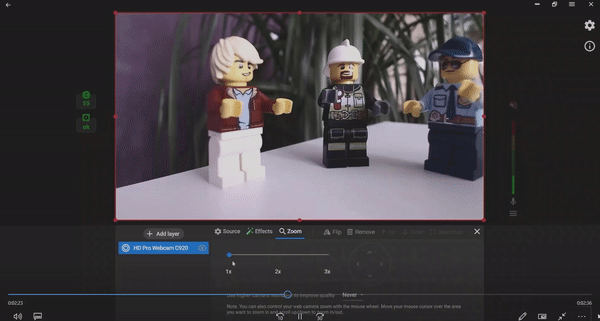
6. Close the layer settings, and lick the “Add channel” to set up streaming to one or multiple platforms.
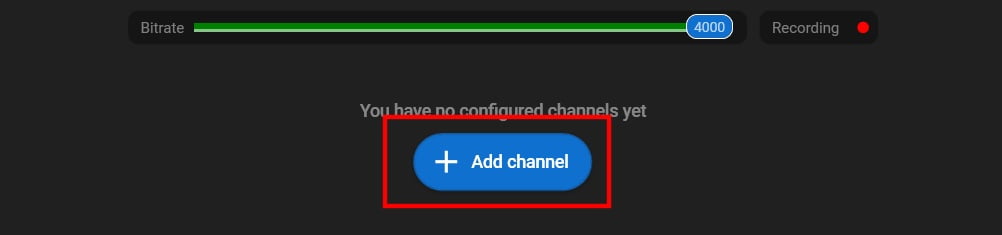
7. Follow the connection instructions (1) and start your stream (2).