Controlling the Web Camera Recording Remotely
Controlling the Web Camera Recording Remotely
Web camera remote control refers to the ability to access and control the functionalities of a web camera from a remote location or device. It allows you to manipulate various camera settings, such as zoom and other parameters, without being physically present near the computer where the camera is connected to. Remote control of a web camera typically involves using software, applications, or tools that establish a connection between the camera and the controlling device. This connection can be established over the internet.
Once connected, the remote control software provides an interface or dashboard that allows you to adjust and control the camera’s settings. This can include options to start or stop video recording, capture images, switch between different cameras if available, and modify other camera-specific features.
Web camera remote control is useful in situations where you need to manage camera functionalities from a distance, such as when recording videos, conducting live streams, or monitoring specific areas remotely. It offers flexibility, convenience, and precise control over the camera’s behavior, empowering users to capture the desired shots and angles without direct physical access to the camera itself.

When it is Useful to Control the Web Camera Remotely for Video Recording?
In cases where you need to be at a distance from your computer’s camera to record yourself in full height or full body, remote control of the web camera can be useful. By controlling the camera from a separate device or location, you can position it correctly and ensure that you are captured in the desired frame.
Here are a few scenarios where this might be applicable:
Exercise or dance tutorials: If you’re creating video tutorials or demonstrations for exercises, dance routines, or any activity that requires full-body movement, you may need to position the camera at a distance to capture your entire body. Remote control allows you to adjust the camera’s position and framing while you perform the activity.
Fashion or outfit presentations: When showcasing fashion, outfits, or clothing items, you might prefer to have a full-body shot. Remote control of the web camera enables you to step away from your computer and position the camera at an appropriate distance to capture yourself from head to toe.
Performances or auditions: If you’re recording a performance, such as singing, acting, or playing a musical instrument, and you need to capture your entire performance area, remote control of the camera can help you position it at the desired distance and angle.
Cam-modeling: In the context of cam modeling, remote control of a web camera can be a valuable tool. Cam modeling typically involves individuals performing live shows or interacting with an audience through webcams. Remote control of the camera can offer flexibility and convenience in positioning and adjusting the camera during these performances.
Remote video production: If you’re involved in a video production project and the camera is positioned in a location where you cannot physically access it, you may need to control the web camera remotely to start or stop recording, adjust settings, or change camera angles.
What are the Benefits of the Remote Control Feature?
Framing. Remote control allows content creators to zoom levels, and framing without needing to be physically present near your computer. This control ensures that the desired aspects of the performance, demonstration, or appearance are captured effectively.
Focus on specific areas. Remote control of the camera enables them to focus on specific areas by adjusting video zoom remotely. It can be specific movements, body parts, details, etc.
Dynamic movements and performances. If your video content includes dynamic movements and performances, and remote control of the camera allows them to maintain focus and control while moving around freely. You can adjust the camera to capture different angles or follow their movements throughout the video.
How to Set Up a Camera Remote Control With the Mobile Device in Streamster?
1. Download and install the Streamster desktop app.
3. Launch the Streamster app using your credentials.
4. Add your video source by clicking the “Add layer” button.
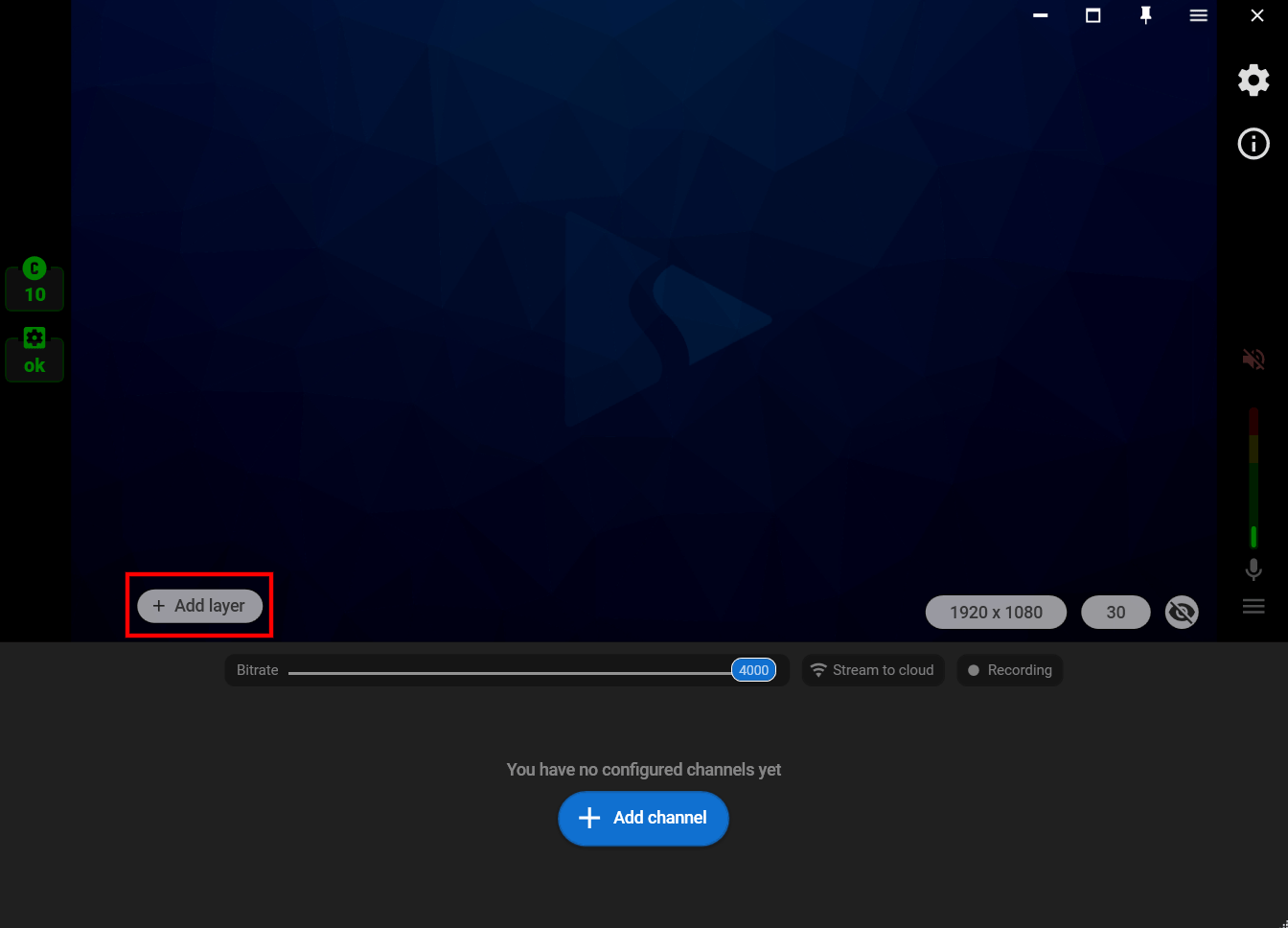
5. Choose the “Web camera” video source and select the needed camera from the list of available devices.
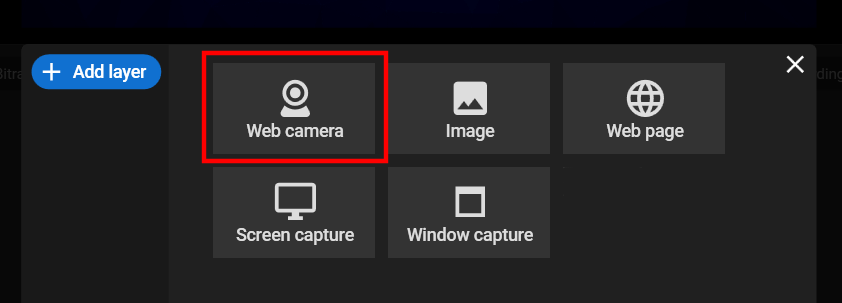
7. Launch the mobile app using the same credentials as a desktop app.
8. Use controls on your mobile device to manage your video from the desktop:
- Activate the Stream to cloud to connect your devices (1);
- Turn on the video preview to see your video (2);
- Tap the “Zoom” button to zoom in/out your video (3);
- Tap the “Sources” button to switch the video between cameras, if few cameras are available (4);
- Tap the “Settings” button to mute audio, change video preferences, etc (5);
- Tap the “Record” button to start/stop video recording (6).
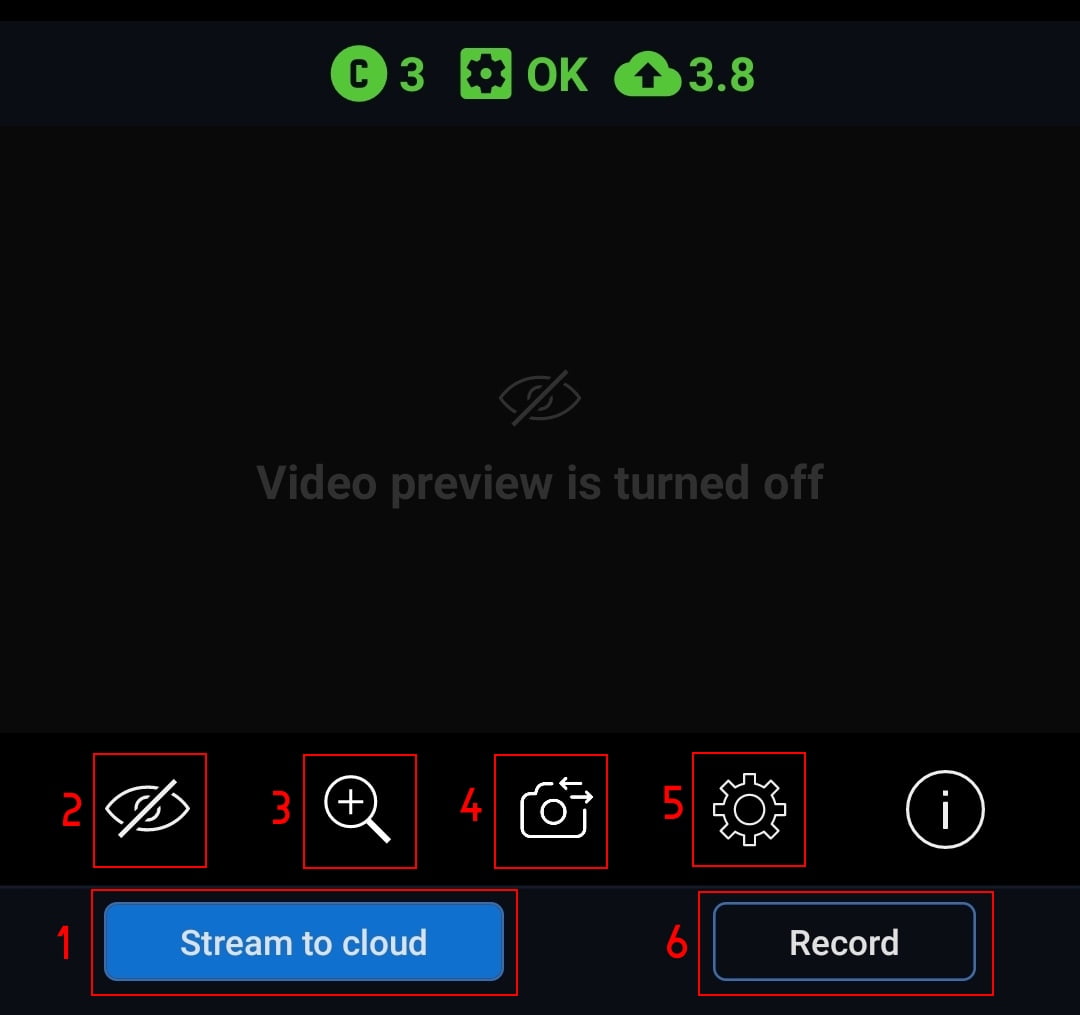
Looking for more tools we’ve come across? We’ve compiled a small list of unrelated but interesting platforms here.



