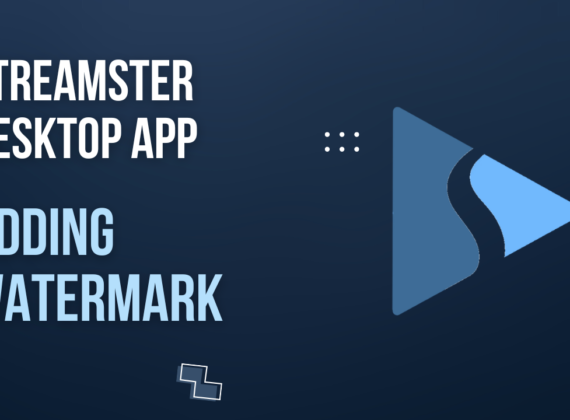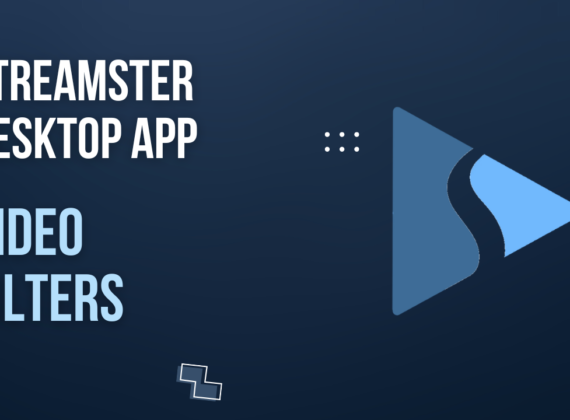How to Brand Your Video or Live Stream
How to Brand Your Video or Live Stream
In today’s digital landscape, video content, and live streaming have become powerful tools for individuals and businesses alike. With billions of online users consuming video content every day, it has become essential to stand out from the crowd and leave a lasting impression on your audience. Branding your videos or live streams effectively not only helps you establish a recognizable identity but also creates a sense of trust and loyalty among your viewers. In this article, we will explore essential strategies to brand your video or live stream and elevate your online presence.
Streaming and recording software plays a crucial role in enhancing your ability to brand your video or live stream effectively. These tools offer various features and functionalities that can significantly contribute to the overall branding and production value of your content. Let’s explore how streaming and recording software can help with branding:

Custom Overlays and Graphics
Custom overlays and graphics are visual elements that you can add to your video or live stream to enhance its overall appearance and brand identity. Streaming software often provides built-in tools or integration options to create and include these elements:
Branded Frames: Design frames that enclose your video or webcam feed, incorporating your logo, social media handles, or website URL. These frames act as a consistent backdrop throughout the stream, reinforcing your brand’s visual identity.
Lower Thirds: Lower thirds are graphical elements placed at the bottom of the screen, displaying information such as your name, title, or any other text you wish to showcase. Customize them to align with your brand’s color scheme and font style.
On-Screen Graphics: Add animated or static graphics during specific moments, like when you receive a donation, new subscriber, or during transitions. Branded on-screen graphics create a professional and engaging experience for your audience.
Social Media Overlays: Incorporate overlays that encourage viewers to follow you on social media platforms or subscribe to your channel. These overlays can display your social media handles or direct links to your profiles.
Watermarking Video or Live Stream
Watermarking is the process of adding a semi-transparent logo or text to your video stream. The watermark typically appears in one corner of the screen and helps protect your content from unauthorized use or distribution while promoting your brand. Streaming software usually offers an option to enable or disable watermarking, giving you control over its visibility during the stream.
Watermarks serve as a subtle but constant reminder of your brand, especially when viewers take screenshots or share clips from your stream. Keep the watermark unobtrusive so that it doesn’t distract from the main content, but ensure it remains visible enough to be effective.
1. Download the Streamster desktop app and install it. Creating an account is not required, but it unlocks additional features.
2. Add the first video source by clicking the “Add layer” button and select your video source (your web camera, screen, window, web page, etc.)
3. Set up your main video source
4. Click the “Add layer” button once again, choose the “Image” source from the list, and choose the needed image from your PC.
5. Change the image position and size with your mouse.
6. If you want to make your watermark transparent, choose the image layer, click on the “Effects” tab, choose the “Opacity” filter, and change the opacity level.
Learn how to add a watermark on your video or live stream in Streamster desktop app:
Video Recording and Editing
Video recording and editing are essential for repurposing your live streams and creating highlight videos or promotional clips. Streaming software with recording capabilities allows you to save your live stream locally as a video file.
After recording your stream, you can use video editing software to refine the content and add branding elements:
Branded Intros and Outros. Create a branded intro sequence that includes your logo, channel name, and a brief welcome message. Likewise, design an outro that includes a call-to-action (CTA), encouraging viewers to like, subscribe, or visit your website.
Video Transitions. Add smooth transitions between scenes or segments to maintain a polished look. Branded transitions can incorporate visual effects that match your overall brand theme.
Text Overlays. During the editing process, overlay text and graphics to emphasize important points, add subtitles, or display your social media links. Consistent fonts and colors are essential to maintain your brand’s identity.
Call-to-Action (CTA) Buttons. Integrate branded CTA buttons within the video, encouraging viewers to take specific actions like clicking a link or subscribing to your channel.
Using Video Filters
Video filters are post-processing effects that can alter the visual appearance of your video. While some streaming software may offer basic filters, video editing software typically provides a broader range of options. Using video filters strategically can enhance your brand’s identity and create a consistent mood or atmosphere:
Color Grading. Apply color grading to your videos to match your brand’s color palette. This ensures that your videos maintain a cohesive and recognizable look across all content.
Vintage or Modern Effects. Depending on your brand’s theme, you can experiment with vintage or modern effects to create a distinct visual style for your videos.
Image Enhancements. Use filters to adjust brightness, contrast, and saturation to optimize your video’s appearance.
Custom Filters. Some advanced video editing software allows you to create custom filters or presets, making it easier to apply your brand’s specific look to multiple videos consistently.
1. Download the Streamster desktop app and install it. Creating an account is not required, but it unlocks additional features.
2. Add the first video source by clicking the “Add layer” button and select your video source (e.g. your web camera)
3. Click the “Effects” tab to see the list of available filters.
4.1. Select one of the basic filters to change the levels of Brightness, Contrast, Saturation, Sharpness, and Opacity.
4.2. Select one of the quick action filters to make your video warmer / colder / darker or lighter.
4.3. Choose one of the preload Streamster LUT filters. Change filter opacity if needed.
4.4. Upload your custom LUT filter in *png or *cube format by clicking the “Add LUT” button.
Learn how to set up video filters in Streamster desktop app:
Streaming and recording software offer a wide array of features that can significantly enhance your video or live stream branding efforts. By utilizing custom overlays, scene transitions, watermarks, templates, and engaging with your audience through chat interaction, you can create a unique and memorable brand identity. Additionally, the ability to record, edit, and analyze your content allows you to refine your branding strategy continually. Embrace these powerful tools, and your branded videos and live streams will stand out in the competitive world of online content creation.