How to Preview Your GoPro Live Video Remotely on Any Device
How to Preview Your GoPro Live Video Remotely on Any Device
Watch your GoPro live video out of Bluetooth range, with zero latency, on multiple devices, and for free.
GoPro is a brand of action cameras that are popular for capturing high-quality videos and photos in extreme sports and outdoor activities. GoPro cameras are known for their compact size, durability, and wide-angle lenses, which allow users to capture immersive footage from unique perspectives.
GoPro cameras are designed to be wearable or mountable on various surfaces, such as helmets, bikes, surfboards, or drones, enabling users to record their adventures hands-free. They are built to withstand rugged environments and are often used by athletes, adventurers, and content creators to document their experiences.
Why previewing video remotely is important?
Previewing the video remotely from your GoPro camera can be important for several reasons:

Framing and Composition: By remotely previewing the video feed, you can ensure that the camera is capturing the desired frame and composition. This is particularly useful when the camera is mounted in hard-to-reach or unconventional locations, such as on a helmet, drone, or vehicle. If you see a problem, you can adjust the camera’s position or angle to capture the desired perspective.
Real-Time Monitoring: Remote preview allows you to monitor the video feed in real-time, giving you immediate feedback on the content being recorded. This is helpful for assessing the quality of the footage, checking for any issues like exposure or focus problems, and making necessary adjustments on the spot. It ensures that you are capturing the intended content and avoids potential disappointment or the need for reshooting later.
Creative Control: When shooting action sports or dynamic activities, being able to preview the video remotely gives you more creative control. You can anticipate and react to the unfolding action, adjust camera settings, and ensure that you capture the most exciting moments. It allows you to fine-tune your shooting technique and make real-time adjustments to optimize the quality and impact of the footage.
Efficiency and Convenience: Remote previewing eliminates the need to physically approach the camera to check the footage. This can save time, especially in situations where the camera is mounted in a challenging or distant location. Instead of repeatedly going back and forth, you can remotely monitor the video feed from a more convenient location, making the shooting process more efficient.
Safety and Security: Remote previewing can be crucial for safety reasons, especially in extreme sports or hazardous environments. It allows you to monitor the camera feed from a safer location, reducing the risk of accidents or injuries. Additionally, in certain scenarios, such as using a GoPro camera as a security or surveillance device, remote previewing enables you to monitor the live video feed from a remote location to ensure the security of your property or premises.
GoPro live preview on the mobile device: solution out of the box.
Live Preview is a GoPro Quik app feature that allows you to see a connected camera’s view on your mobile device. This can be very helpful for setting up shots when the camera is mounted in difficult spots. However, the mobile device should be connected to the GoPro camera with Wi-Fi (within the same network). This limits the distance that the device must be located, which may not be convenient in some cases.
Please note that a Wi-Fi connection between your camera and GoPro Quik enables Live Preview while recording. However, it is important to remember there are scenarios in which Live Preview is not supported.
- Using a Bluetooth connection.
- HERO11 Black, HERO11 Black Mini, HERO10 Black, HERO9 Black: All resolutions and FPS while recording.
- Night Lapse: All camera models.
To avoid some of these limitations, GoPro live streaming feature can be used for watching the live video preview remotely.
Live streaming with GoPro
Starting from HERO7, GoPro cameras have live streaming capabilities. It allows you to see your video preview remotely not only on a smartphone and not only if the device is connected to the camera with Bluetooth.

1. Install the GoPro Quik app from Google Play or AppStore and launch it.
2. Connect your GoPro camera to your smartphone with Bluetooth.
3. Tap the “GoPro” button in the top right corner.
4. Choose your GoPro camera.
5. Click the “Live Stream” button.
Method 1. GoPro.com
The solution from GoPro allows to host your live stream on GoPro servers and watch it by anyone with the link provided by the app. So you can watch the live stream by yourself only, or share it with other people.
1. On the “Live Stream” screen of the Quik app choose the “GoPro.com” option.
2. Select your Wi-Fi network.
3. You’ll know you’re connected when the “Set Up Live Stream” button is highlighted in blue and available to select. Tap the “Set Up Live Stream” button.
4. You will be provided a Share Stream Link. Tap the “Go Live” button once you’re ready to start your stream.
5. Paste this link to your browser on any device to watch your live stream preview.
Pros: It’s the most straightforward method that does not require any additional software or services.
Cons: Stream to GoPro.com available with the paid GoPro subscription only. Besides, the video has a latency.
Method 2. YouTube/Facebook
Another simple way of watching video from GoPro remotely is to stream it to a streaming platform: Youtube or Facebook. According to your privacy settings, this video may be visible just to you or to a wider audience.
1. On the “Live Stream” screen of the Quik app choose the “YouTube” option.
2. Tap “Continue” to allow GoPro to use Youtube.com to Sign In.
3. Select your Wi-Fi network.
4. You’ll know you’re connected when the “Set Up Live Stream” button is highlighted in blue and available to select. Tap the “Set Up Live Stream” button.
5. On youtube.com log in to your account and click the “Create” – “Go Live” button in the upper right corner of the website
6. Set up your live stream privacy preferences depending on who should be allowed to watch the stream.
7. Start your live stream and watch its preview on YouTube on any device.
Pros: The solution is simple and free. Besides, depending on your content, in parallel with watching previews for your needs, you can also grow your Youtube channel by creating live streams for your audience.
Cons: The video latency of your preview is about 5-8 seconds which may be unacceptable for certain needs.
Method 3. Set up your own streaming server
With the Quik app, you can stream to a custom RTMP server. So, if you’re confident in your skills, you can set up your own.
Pros: This solution is free unless you don’t use the paid dedicated server. And it has plenty of customization options to suit all your needs.
Cons: It’s difficult to set up. Besides, decreasing the latency can be a big challenge.
Method 4. Streamster
With the Quik app option of streaming to the custom RTMP servers, you can stream to Streamster servers and preview your video in the Streamster desktop app, mobile app, or in the browser. Better still, the service can be used for multistreaming, so the preview can be broadcasted to multiple streaming platforms if needed.
1. Create an account with Streamster at https://app.streamster.io/register
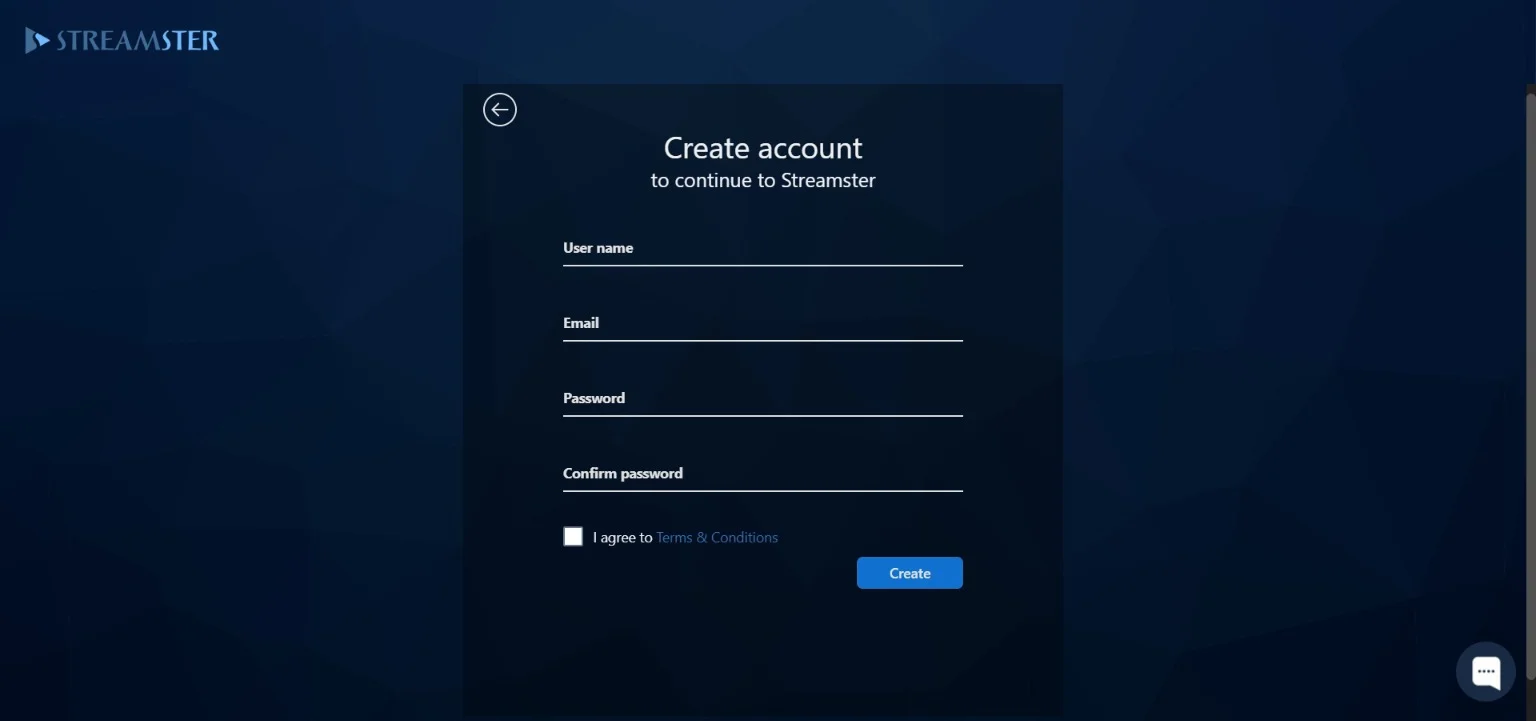
2. Open the Streamster web app at https://app.streamster.io in the mobile browser on your smartphone.
3. Tap the “OBS Studio” banner.
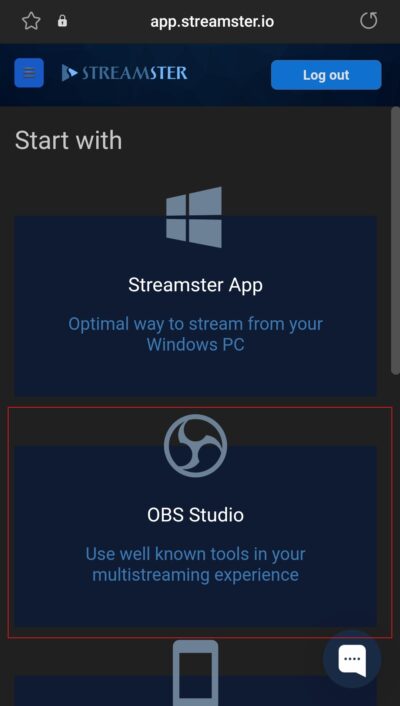
4. Copy the Stream URL for now.
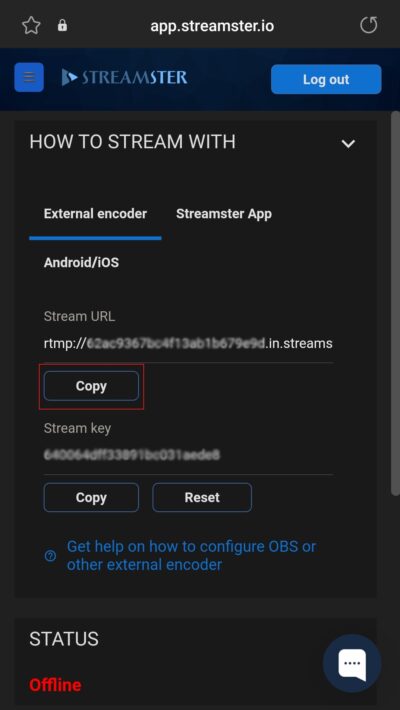
5. Launch the GoPro Quik app. Tap the “GoPro” Menu item and connect your camera.
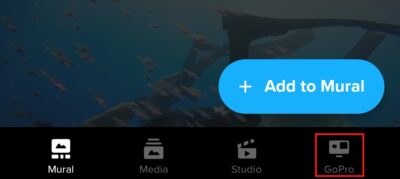
6. Tap the “Live stream” button.
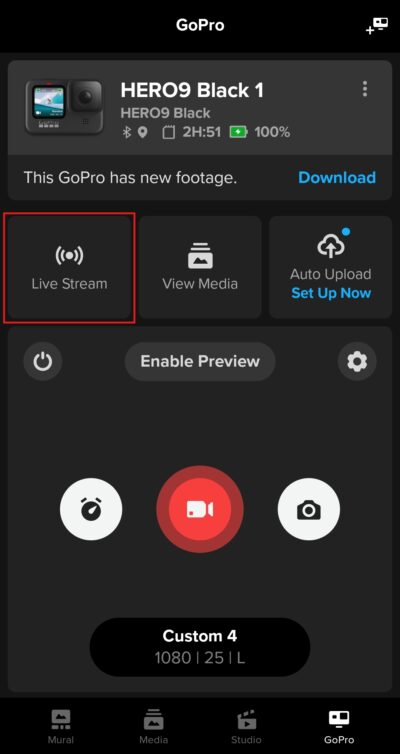
7. Choose the “Other/RTMP” option.
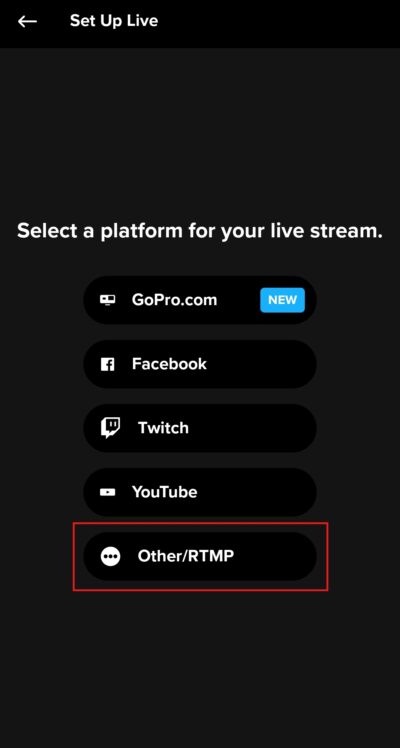
8. Paste the RTMP URL value that you copied in step 5 to the appropriate field.
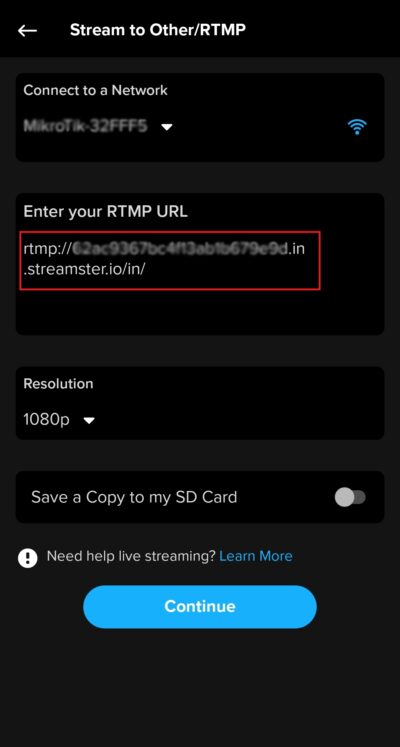
9. Go back to the https://app.streamster.io tab and copy the Stream Key.
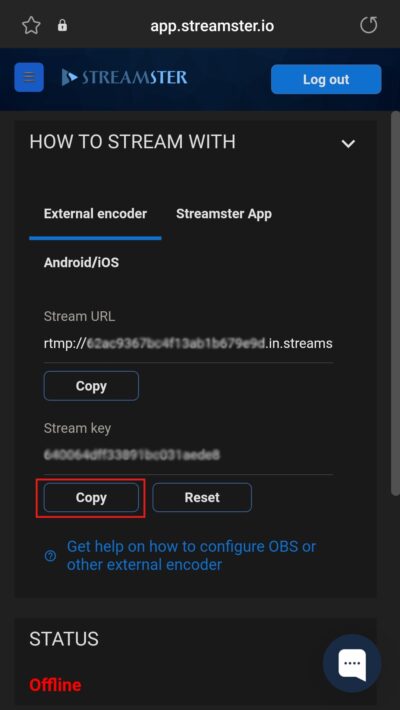
10. Add the Stream Key to the RTMP URL after as it is shown on the screenshot and tap the “Continue” button.
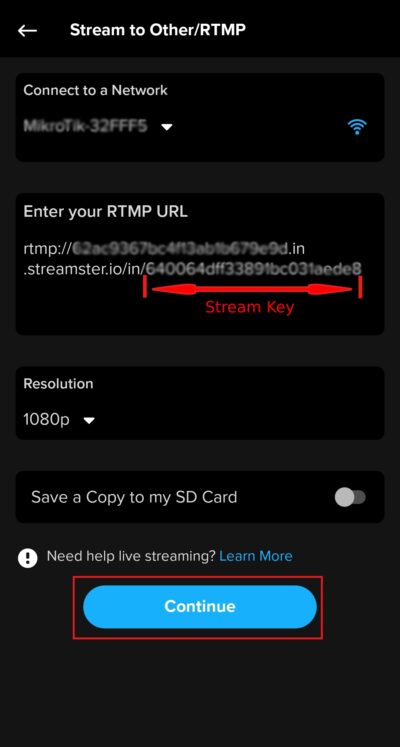
11. Click the “Go Live” button to start streaming to the Streamster server.
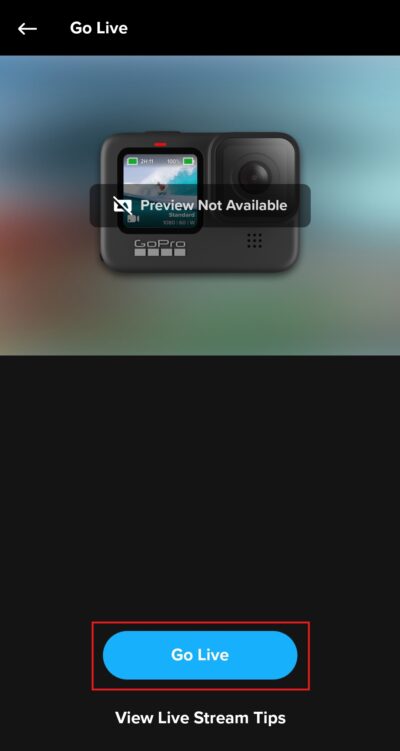
12. Open Streamster on the device you want to see the preview at. It can be Streamster web app for PC or Mac, Streamster desktop app for PC, or Streamster mobile app for Android or iOS for mobile devices.
Pros: The solution is free, simple, and provides a video latency of less than 1 second in most cases, so you’ll be able to see the preview almost instantly.
Cons: The solution implies the need to register on a third-party service, and in some cases, the installation of an application.



