Stream with multiple video sources
Provide a more immersive and engaging experience by using multiple cameras streaming with the Streamster app. Use multiple cameras on the same device, combine video from your web camera with other video sources, use multiple devices or even switch between different cameras and angles without having to physically move the cameras or even show video captured by several cameras at the same time. This means you can have maximum flexibility and the freedom to share your unique content with your viewers, while they’ll feel that they’re right there, watching the action live.
Multiple web camera streaming and recording
The Streamster desktop app allows you to use multiple cameras simultaneously, without extra stress or hassle. Video captured from several cameras may be used in one scene in making a picture-in-picture effect, or it can be switched from one camera to another during the stream or recording. You can also add videos from multiple cameras to the scene as layers, and each can be resized, moved, or edited dynamically.
Your smartphone camera can be the video source as well. There are plenty of apps that allow using your smartphone as a web camera. They allow you to combine not only web cameras but cameras on mobile devices as well. However, this method turns your smartphone into a web camera but doesn’t allow you to control the stream. If you need more possibilities like switching cameras and starting/stopping your stream on the smartphone, find out more about streaming with multiple devices.
1. Add the first video source by clicking the “Add layer” button.
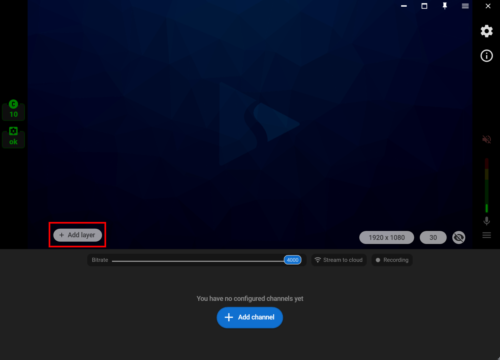
2. Choose the “Web camera” source and choose the needed camera from the list of devices.
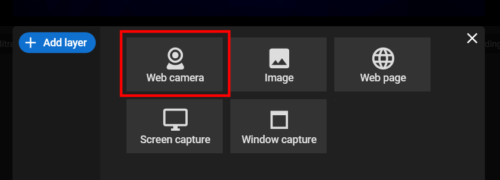
3. Set up the layout for the first camera.
4. Click the “Add layer” button again, choose the “Web camera” option and add the second camera.
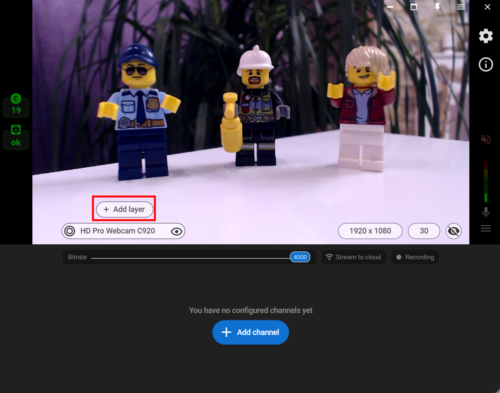
5. Do the same with the third and other cameras if needed.
6. Move your sources and change their sizes with the mouse to create a perfect scene.
7. Close the layer settings window, click the “Add channel” to set up streaming to one or multiple platforms.
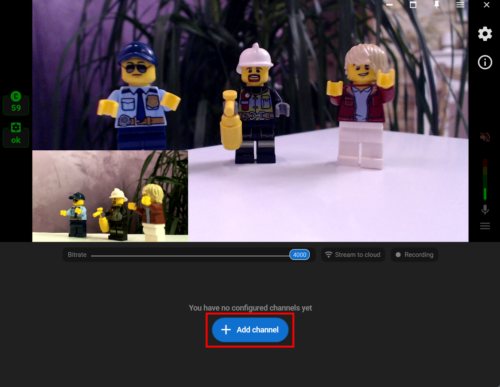
Using various video sources with Streamster
Using multiple cameras is just one way of using video sources as a layer when creating your video. Besides the web camera, other video sources can be added to your live stream or recorded video.
Screen capture. With the Screen capture source, you can capture a video of everything that is displayed on a computer screen. This video can be recorded or streamed live. Screen recording can then be useful for a variety of purposes, such as creating tutorials, recording a video call or webinar, capturing gameplay footage, or creating product demos.
Image layers. Better engage your audience, convey information, and create a more visually compelling experience by adding an image layer to your stream. This can be used to reinforce branding, promote your products or services or even add captions, subtitles, graphics, charts or other visual aids. You can even change the opacity of the image from the Streamster Desktop app if required so you can keep viewers’ attention on your live stream, not the graphics.
Web browser. The web browser allows you to stream or record the content of any website or add overlays from third party services.
Window capture. Window capture is like the screen capture function, but instead of the whole screen, a specific window is shown. This could be a game, graphics editor or other software depending on your needs.
Using video sources on different devices
Streamster is unique in that it offers simultaneous device usage within one stream. Whether you’re using the Streamster desktop app on your PC or the Streamster mobile app on your smartphone or tablet, you can combine and control each source effortlessly or even switch from one device to another. Just log in the same Streamster account on multiple devices simultaneously and switch your video/audio source choosing any of them. Watch how it works on the Streamster video review.
FAQs
How many webcams or other sources can I add to my stream scene at once?
The number of video sources is not limited. However, please note that adding each layer slightly increases your CPU load.
Are all these features available in a free version of the Streamster app?
Yes! The free version has the same options of adding and managing video sources as the paid ones.
Can I add “Be right back”, “Stream starts soon” or other similar scenes to my live stream?
Yes, these scenes can be added as a separate image layer and activated/deactivated during the live stream as it is shown in this tutorial.
How can I add a custom watermark to my live video?
Custom watermarks may be added as an image video source as shown in this step-by-step guide.
Can I stream video from different devices simultaneously?
Yes, you can if you’re using your mobile device as a web camera with a third-party application. If using Streamster apps on different devices, you can stream or record the video from one device at once. However, you can switch the video to a different device during the live stream.




