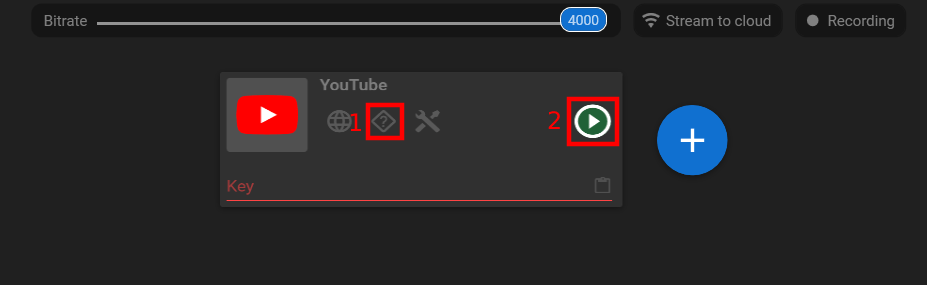How to add the video filter to the web camera stream
How to add the video filter to the web camera stream
What is Streamster?
1. Download and launch the Streamster app (creating an account is optional, but it unlocks additional features).
2. Add the first video source by clicking the “Add layer” button.
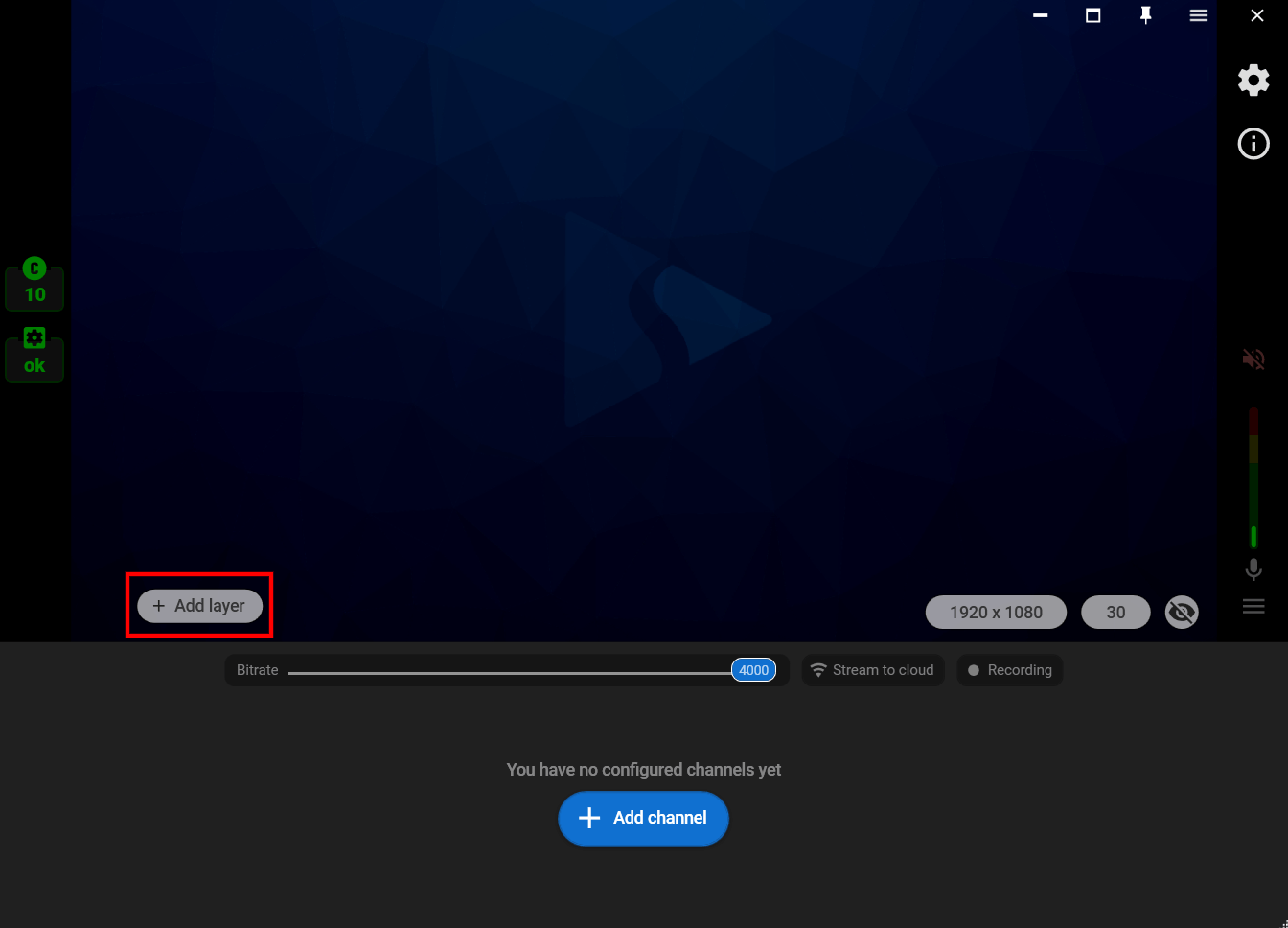
3. Choose the “Web camera” video source and select the needed camera from the list of available devices.
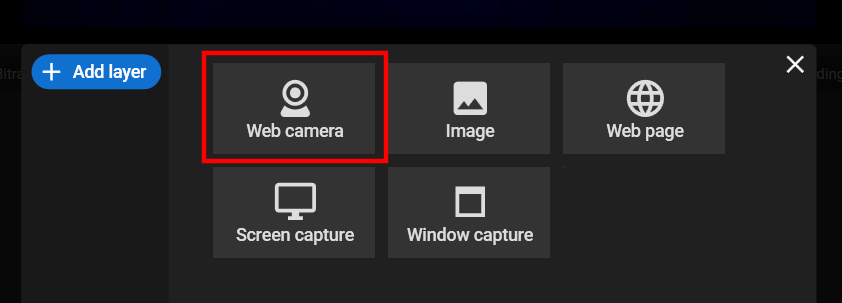
4.Click the “Effects” tab to see the list of available filters:
4.1. Select one of the basic filters to change the levels of Brightness, Contrast, Saturation, Sharpness, and Opacity.
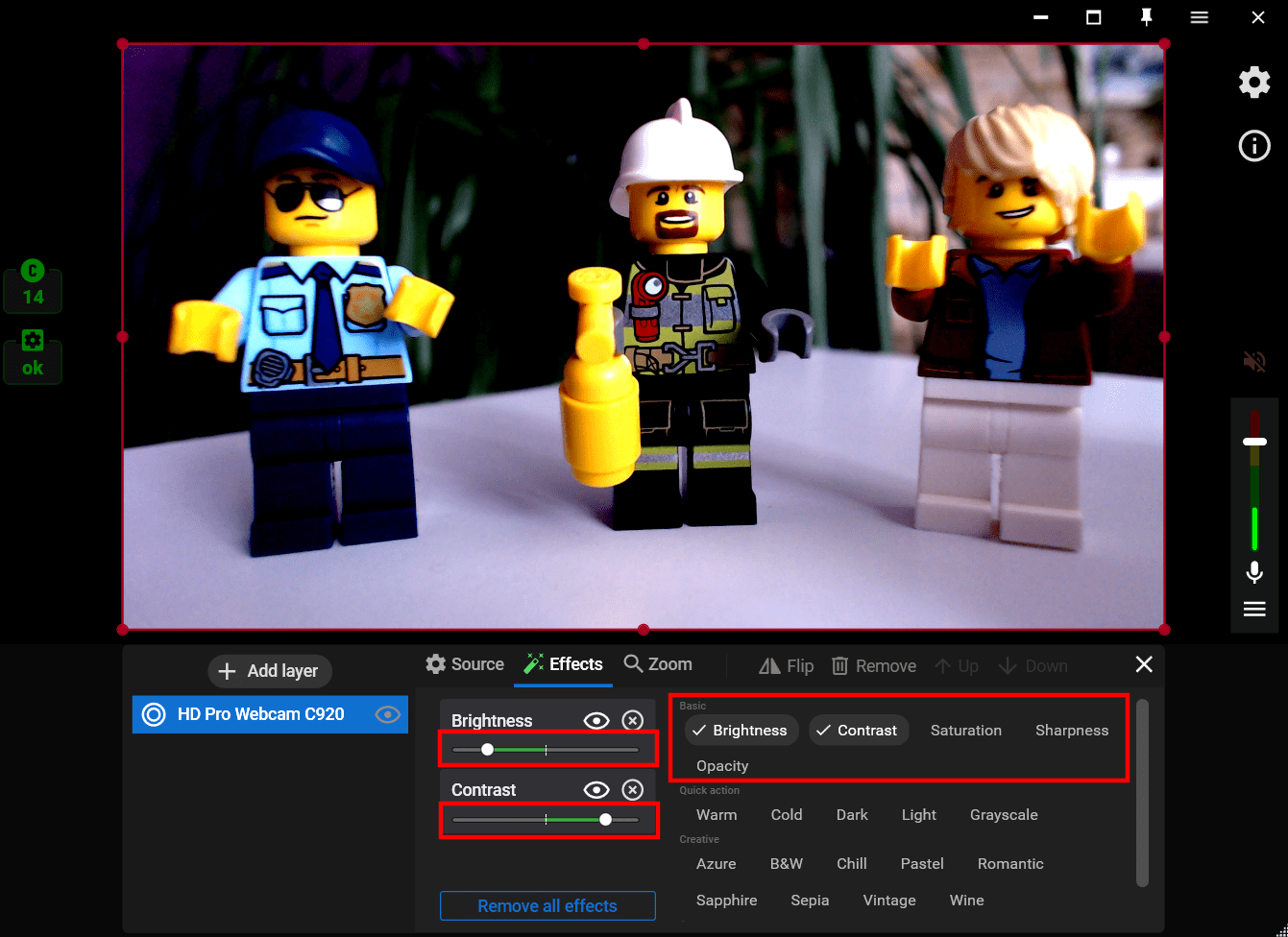
4.2. Select one of the quick action filters to make your video warmer / colder / darker or lighter.
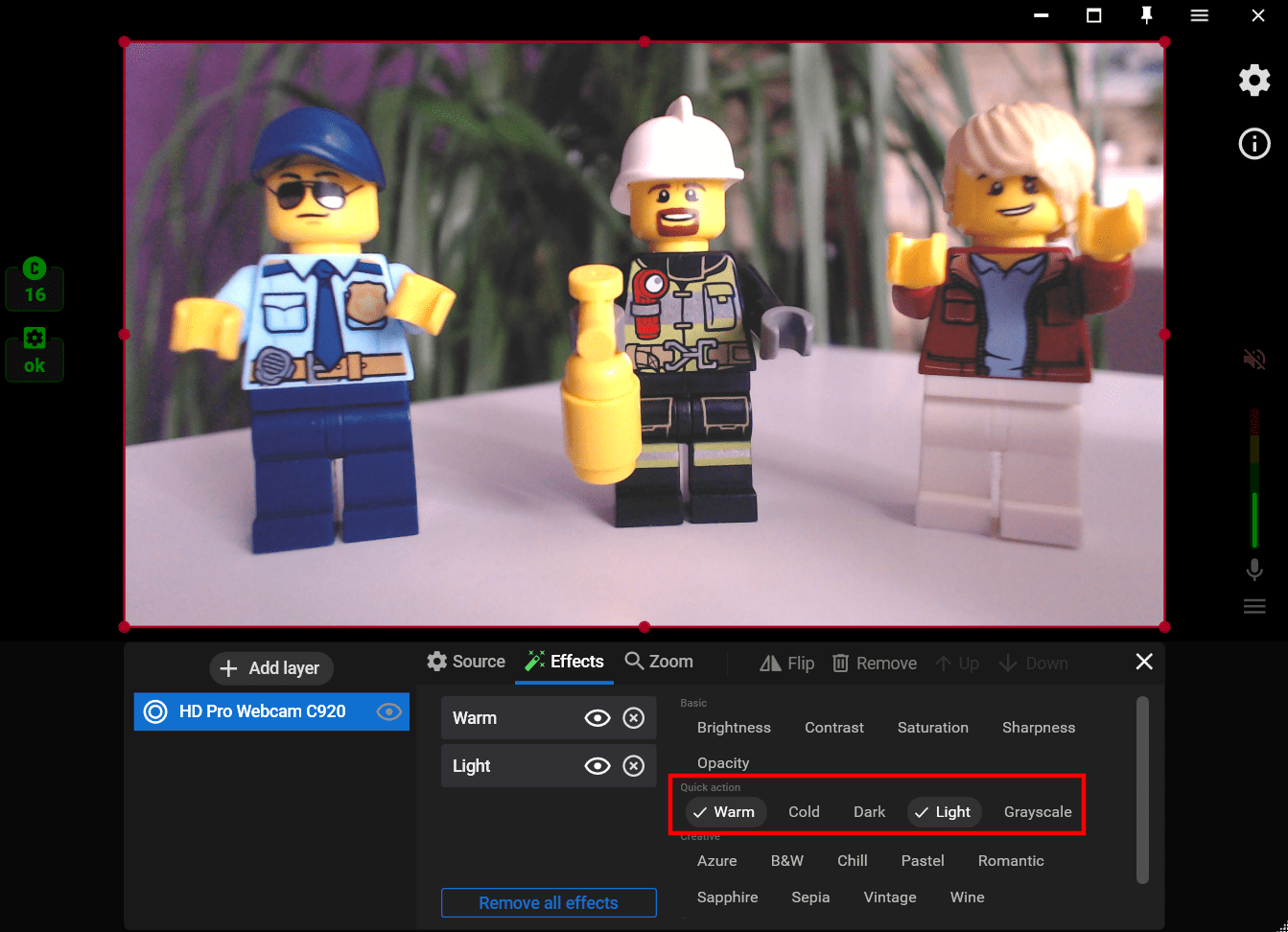
4.3. Choose one of the preload Streamster LUT filters. Change filter opacity if needed.
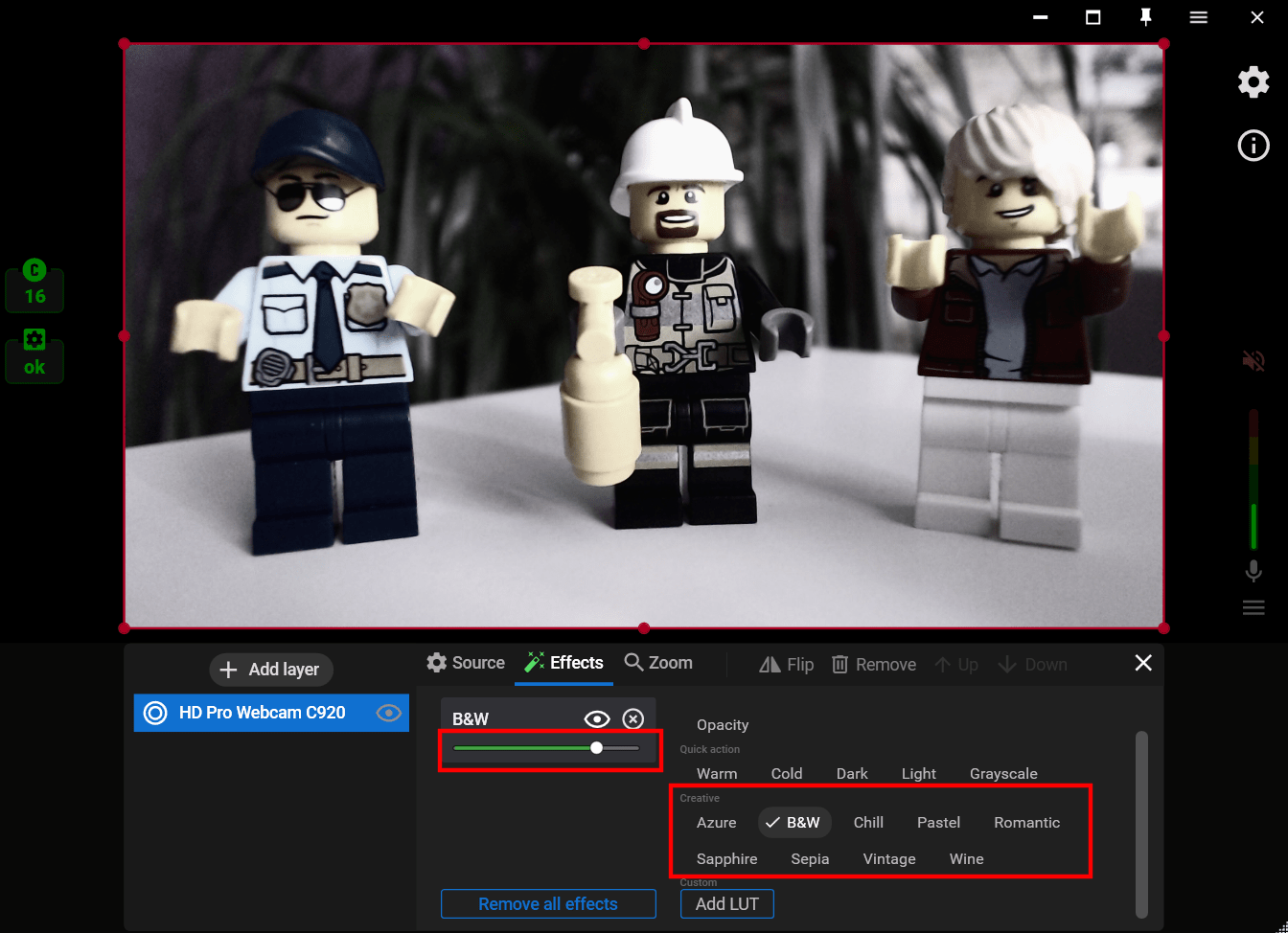
4.4. Upload your custom LUT filter in .*png or .*cube format by clicking the “Add LUT” button.
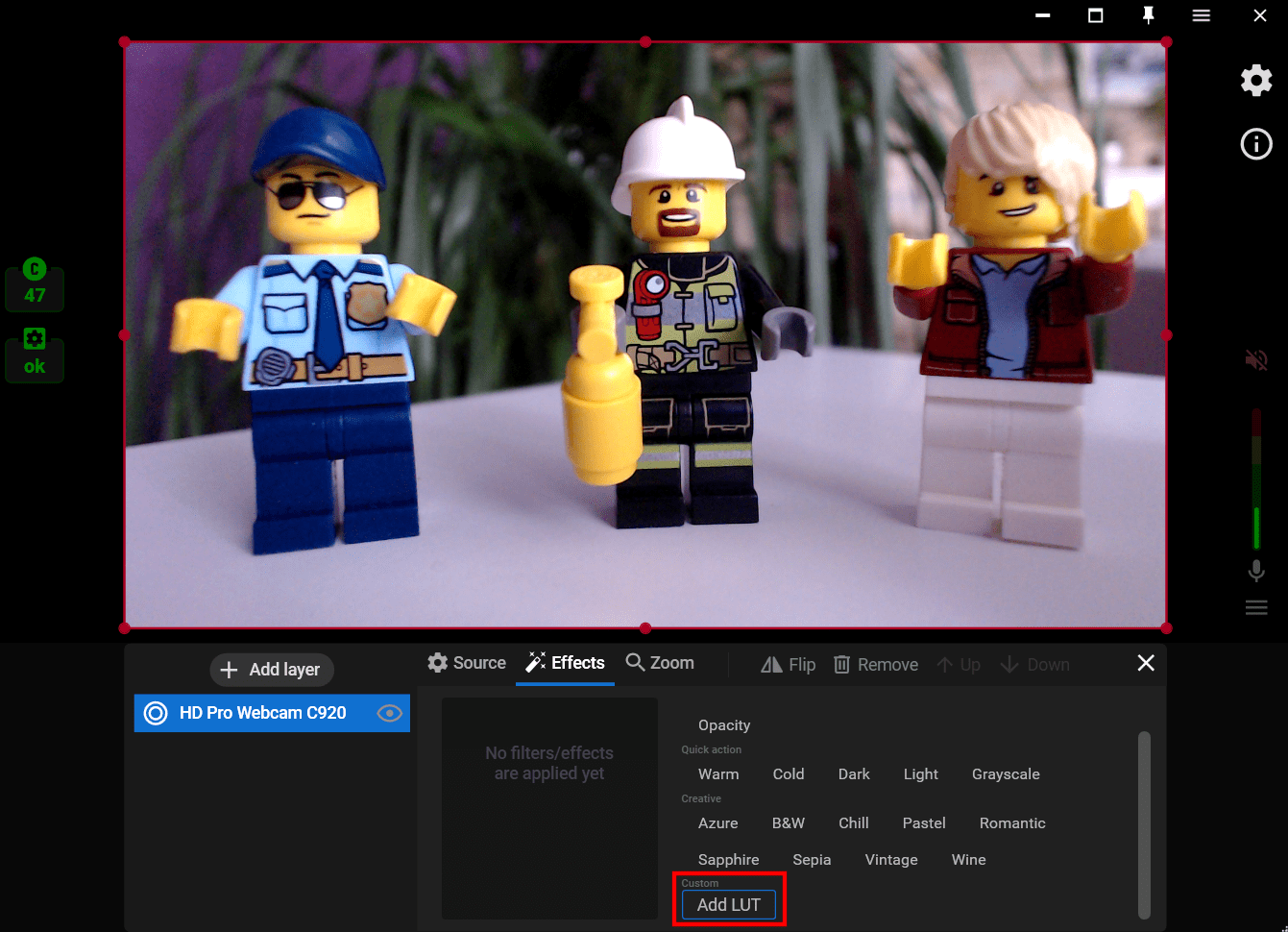
5. Close the layer settings window, click the “Add channel” to set up streaming to one or multiple platforms.
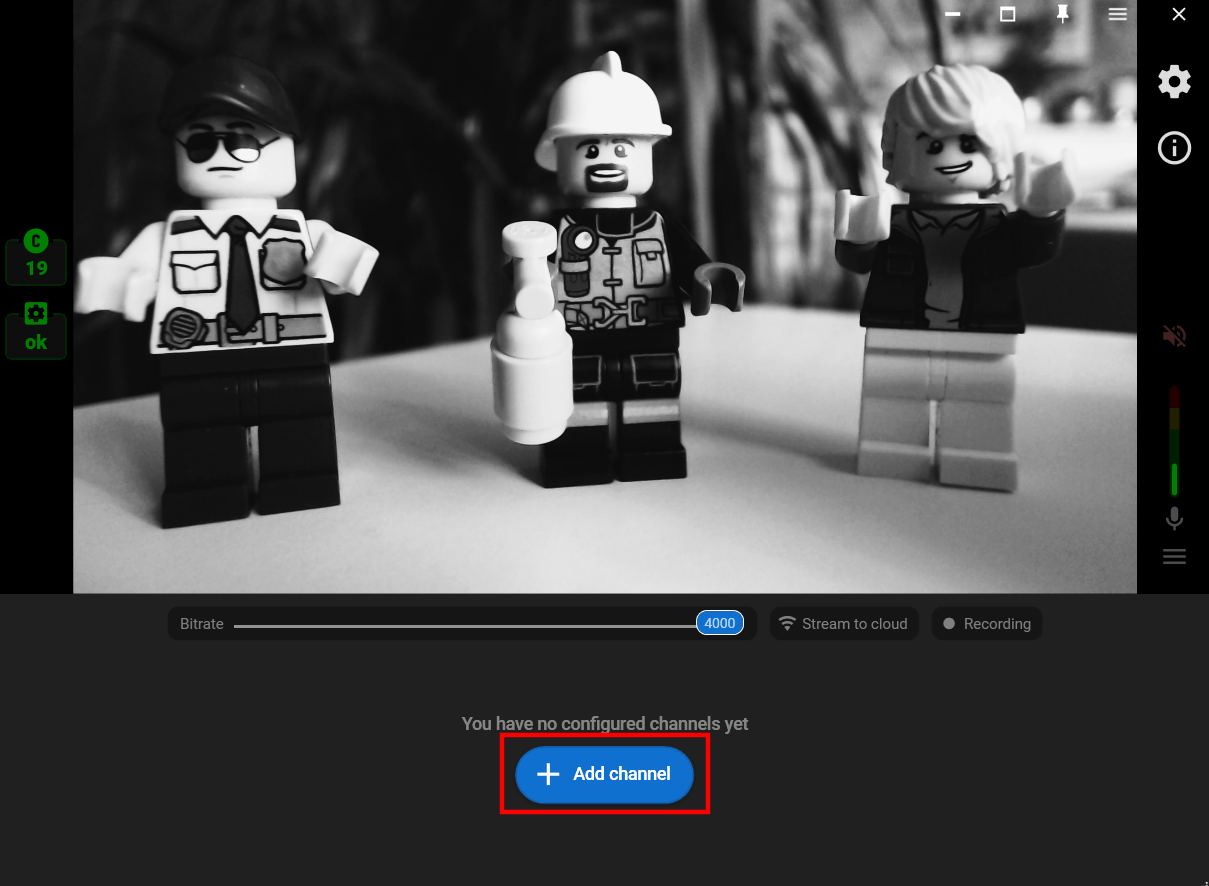
6. Follow the connection instructions (1) and start your stream (2).